Upgrade from 2022 to 2024IMPORTANT:
When you upgrade your Network license from Studio 2022 to Studio 2024 you will no longer be able to use Studio 2022. If you want to use Studio 2022 and Studio 2024 simultaneously, you need to have separate licenses for each version (ex: keep the existing 2022 network license and purchase a new network license for Studio 2024).
Exception for Single-user licenses achieved via an upgrade. You are entitled to run both versions of software (2022 and 2024) on the same computer by activating only the Trados Studio 2024 software with the correct license key. In case of a Trados Studio Freelance Plus license, you can run both installation on 2 different computers. Click HERE to see how you can make this work for Single-user licenses.
Exception for Freelance licenses: If you do not deactivate your Studio 2022 license on your computer, you can continue to run Studio 2022 alongside Studio 2024 until you have to reactivate your license - for example because you change your computer. Until then, you can run both applications until you feel comfortable enough to move over to 2024 altogether.
If you are planning to upgrade a network license from 2017 (or lower versions) to 2024, please make sure you have the new version of License Server Manager 18.0.79 installed, preferably before upgrading your license. The version compatible with Studio 2024 Network license is License Server Manager v18.0.79. Click HERE to download this version. It is not necessary to uninstall the previous version of License Manager if you will use the same server as before. Installing License Server Manager v18.0.79 will overwrite the previous installation of License Manager.
Upgrade process
1. Deactivate your 2022 license. Refer to articles Online deactivation of a Single User License for Trados Studio 2015 and later (single user license) or Online activation and deactivation of a Network License for Trados Studio 2015 and later (network license) for details.
2. Log into your Account.
3. Go to Products & Plans > Licenses.
4. Click on Click here to upgrade your license:
5. A new screen will appear with all available upgrades. Search for the license you would like upgrade and click on Upgrade/Upgrades:
A new window will appear, advising that the current license will be replaced with the new one.
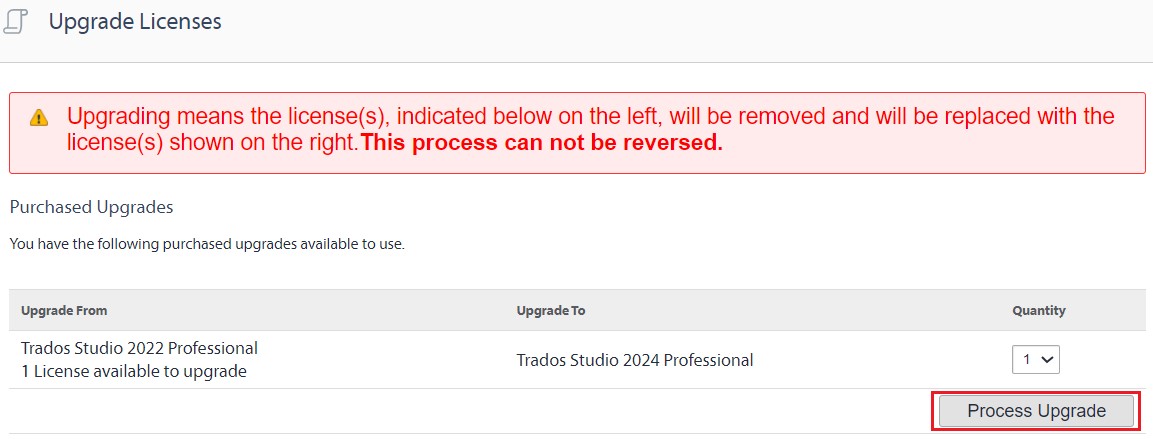
6. In order to make this switch select Process Upgrade.
7. Now go back to Products & Plans > Licenses to find the new license.
8. In case this hasn't happened yet, you can install Studio 2024 on your computer. You can find the installer you need in your account, under Products & Plans > Downloads.
9. Activate the new license in Studio 2024. Refer to article Online activation of a Single User License for Trados Studio 2021 and older (single-user license) or the Online activation and deactivation of a Network License for Trados Studio 2015 and later (network license) for details.
Upgrade from 2021 to 2022
IMPORTANT:
-
When you upgrade your Network license from Studio 2021 to Studio 2022 you will no longer be able to use Studio 2021. If you want to use Studio 2021 and Studio 2022 simultaneously, you need to have separate licenses for each version (ex: keep the existing 2021 network license and purchase a new network license for Studio 2022).
-
Exception for Single-user licenses achieved via an upgrade. You are entitled to run both versions of software (2021 and 2022) on the same computer by activating only the Trados Studio 2022 software with the correct license key. In case of a Trados Studio Freelance Plus license, you can run both installation on 2 different computers. Click HERE to see how you can make this work for Single-user licenses.
-
Exception for Freelance licenses: If you do not deactivate your Studio 2021 license on your computer, you can continue to run Studio 2021 alongside Studio 2022 until you have to reactivate your license - for example because you change your computer. Until then, you can run both applications until you feel comfortable enough to move over to 2022 altogether.
-
If you are planning to upgrade a network license from 2017 (or lower versions) to 2022, please make sure you have the new version of License Server Manager 18.0.79 installed, preferably before upgrading your license. The version compatible with Studio 2022 Network license is License Server Manager v18.0.79. Click HERE to download this version. It is not necessary to uninstall the previous version of License Manager if you will use the same server as before. Installing License Server Manager v18.0.79 will overwrite the previous installation of License Manager.
Upgrade process
1. Deactivate your 2021 license. Refer to articles Online deactivation of a Single User License for Trados Studio 2015 and later (single user license) or Online activation and deactivation of a Network License for Trados Studio 2015 and later (network license) for details.
2. Log into your Account.
3. Go to Products & Plans > Licenses.
4. Click on Click here to upgrade your license
5. A new screen will appear with all available upgrades. Search for the license you would like upgrade and click on Upgrade/Upgrades
A new window will appear, advising that the current license will be replaced with the new one.
6. In order to make this switch select Process Upgrade.
7. Now go back to Products & Plans > Licenses to find the new license.
8. In case this hasn't happened yet, you can install Studio 2022 on your computer. You can find the installer you need in your account, under Products & Plans > Downloads.
9. Activate the new license in Studio 2022. Refer to article Online activation of a Single User License for Trados Studio 2021 and older (single-user license) or the Online activation and deactivation of a Network License for Trados Studio 2015 and later (network license) for details.
Upgrade from 2019 to 2021
Engineering and technical support for Trados Studio 2019 and MultiTerm Desktop 2019 and all previous versions has ended.
This means that if you did not have a Support and Maintenance contract the upgrade will not be in your RWS account.
If you wish to upgrade an 'end of support' Trados Studio product and the upgrades are not in your RWS Account you will need to purchase an upgrade to the latest version.
For more information please visit: https://www.trados.com/
IMPORTANT:
-
When you upgrade your Network license from Studio 2019 to Studio 2021 you will no longer be able to use Studio 2019. If you want to use Studio 2019 and Studio 2021 simultaneously, you need to have separate licenses for each version (ex: keep the existing 2019 network license and purchase a new network license for Studio 2021).
-
Exception for Single-user licenses achieved via an upgrade. You are entitled to run both versions of software (2019 and 2021) on the same computer by activating only the Trados Studio 2021 software with the correct license key. In case of a Trados Studio Freelance Plus license, you can run both installation on 2 different computers. Click HERE to see how you can make this work for Single-user licenses.
-
Exception for Freelance licenses: If you do not deactivate your Studio 2019 license on your computer, you can continue to run Studio 2019 alongside Studio 2021 until you have to reactivate your license - for example because you change your computer. Until then, you can run both applications until you feel comfortable enough to move over to 2021 altogether.
-
If you are planning to upgrade a network license from 2017 (or lower versions) to 2021, please make sure you have the new version of License Server Manager 18.0.79 installed, preferably before upgrading your license. The version compatible with Studio 2021 Network license is License Server Manager v18.0.79. Click HERE to download this version. Make sure you uninstall the previous version of License Server Manager if you want to use the same server as before.
Upgrade process
1. Deactivate your 2019 license. Refer to articles Online deactivation of a Single User License for Trados Studio 2015 and later (single user license) or Online activation and deactivation of a Network License for Trados Studio 2015 and later (network license) for details.
2. Log into your Account.
3. Go to Products & Plans > Licenses.
4. Click on Click here to upgrade your license:
5. A new screen will appear with all available upgrades. Search for the license you would like upgrade and click on Upgrade/Upgrades. A new window will appear, advising that the current license will be replaced with the new one.
6. In order to make this switch select Process Upgrade.
7. Now go back to Products & Plans > Licenses to find the new license.
8. In case this hasn't happened yet, you can install Studio 2021 on your computer. You can find the installer you need in your account, under Products & Plans > Downloads.
9. Activate the new license in Studio 2021. Refer to article Online activation of a Single User License for Trados Studio 2021 and older (single-user license) or the Online activation and deactivation of a Network License for Trados Studio 2015 and later (network license) for details.
Upgrade from 2017 to 2019
IMPORTANT:
-
When you upgrade your Network license from Studio 2017 to Studio 2019, you will no longer be able to use Studio 2017. If you want to use Studio 2017 and Studio 2019 simultaneously, you need to purchase a new Network 2019 license and not an upgrade.
-
Exception for Single-user licenses achieved via an upgrade. You are entitled to run both versions of software (2017 and 2019) on the same computer by activating only the Trados Studio 2019 software with the correct license key. In case of a Trados Studio Freelance Plus license, you can run 2 installations on 2 different computers. Click HERE to see how you can make this work for Single-user licenses.
-
Exception for Freelance licenses: If you do not deactivate your Studio 2017 license on your computer, you can continue to run Studio 2017 alongside Studio 2019 until you have to reactivate your license - for example because you change your computer. Until then, you can run both applications until you feel comfortable enough to move over to 2019 altogether.
-
If you are planning to upgrade a network license from 2017 (or lower versions) to 2019, please make sure you have the new version of License Server Manager 18.0.79 installed, preferably before upgrading your license. The version compatible with Studio 2019 Network license is License Server Manager v18.0.79. Click HERE to download this version. Make sure you uninstall the previous version of License Server Manager if you want to use the same server as before.
Upgrade process
1. Deactivate your 2017 license. Refer to articles Online deactivation of a Single User License for Trados Studio 2015 and later (single user license) or Online activation and deactivation of a Network License for Trados Studio 2015 and later (network license) for details.
2. Log into your Account.
3. Go to Products & Plans > Licenses.
4. Click on Click here to upgrade your license:
5. A new screen will appear with all available upgrades. Search for the license you would like upgrade and click on Upgrade
A new window will appear, advising that the license is lost and replaced with the new one.
6. In order to make this switch select Process Upgrade.
7. Now go back to Products & Plans > Licenses to find the new license.
8. In case this hasn't happened yet, you can install Studio 2021 on your computer. You can find the installer you need in your account, under Products & Plans > Downloads.
9. Activate the new license in Studio 2019. Refer to article Online activation of a Single User License for Trados Studio 2015 and later (single-user license) or the Online activation and deactivation of a Network License for Trados Studio 2015 and later (network license) for details.
Upgrade from 2015 to 2017
IMPORTANT:
-
When you upgrade your license from Studio 2015 to Studio 2017, you will no longer be able to use Studio 2015. If you want to use Studio 2015 and Studio 2017 simultaneously, you need to purchase a standalone single/network 2017 license and not an upgrade.
-
Exception for Freelance licenses: If you do not deactivate your Studio 2015 license on your computer, you can continue to run Studio 2015 alongside Studio 2017 until you have to reactivate your license - for example because you change your computer. Until then, you can run both applications until you feel comfortable enough to move over to 2015 altogether.
-
If you are planning to upgrade a network license, please make sure you have the License Server Manager 18.0.79 installed, preferably before upgrading your license.
Upgrade process
-
Deactivate your 2015 license. Refer to articles Online deactivation of a Single User License for Trados Studio 2015 and later (single user license) or Online activation and deactivation of a Network License for Trados Studio 2015 and later (network license) for details. You can skip this step for Studio 2015 Freelance licenses.
-
Log into your RWS Account.
-
In your RWS account, go to Products & Plans > Licenses.
-
Click on Click here to upgrade your license:
-
A new screen will appear with all available upgrades. Search for the license you would like upgrade and click on Upgrades
-
A new window will appear, advising that the license is lost and replaced with the new one.
-
In order to make this switch select Process Upgrade.
-
Now go back to Products & Plans > Licenses to find the new license.
-
In case this hasn't happened yet, you can install Studio 2017 on your computer. You can find the installer you need in your RWS account, under Products & Plans > Downloads.
-
Activate the new license in Studio 2017. Refer to article Online activation of a Single User License for Trados Studio 2015 and later (single-user license) or the Online activation and deactivation of a Network License for Trados Studio 2015 and later (network license) for details.
Do you still require help?
If this article has not solved your issue or if you require assistance, contact the RWS Technical Support Team:
- Log in to the RWS Gateway with your email and password which will be the same as your RWS Account.
- Click on Log a Case button.



