Workaround 1: For single user licenses
If an (de-)activation of a single user license was attempted follow the steps below.
- Close the Product Activate dialog.
- Go to the following location on your PC:
- For Trados Studio 2015: C:\ProgramData\SDL\SDL Trados Studio\Studio4\Data.
- For Trados Studio 2017: C:\ProgramData\SDL\SDL Trados Studio\Studio5\Data.
- For Trados Studio 2019: C:\ProgramData\SDL\SDL Trados Studio\Studio15\Data.
- For Trados Studio 2021: C:\ProgramData\SDL\SDL Trados Studio\Studio16\Data.
- For Trados Studio 2022: C:\ProgramData\Trados\Trados Studio\Studio17\Data
- For Trados Studio 2024: C:\ProgramData\Trados\Trados Studio\Studio18\Data
- Rename the file Studio.lic file into old_Studio.lic
- Start Trados Studio and activate the license as usual.
Note: If the license is not available for activation, please request a license reset by contacting our RWS Support Team (click here).
If you do not see the ProgramData folder, follow these steps to unhide it.
Workaround 2: For borrowed network licenses set registry values to not use borrowed license
Note: Close Studio, download the attached registry from the bottom of the article for your Studio version and double click on it. You will receive a Warning message as below, click Yes on it and the issue will be fixed.
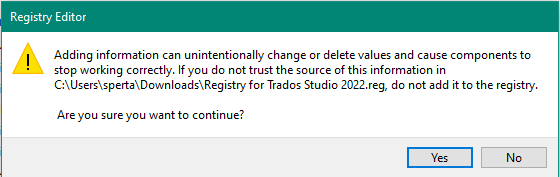
You can also manually set the following registry values to fix the corrupt borrowed license and connect to the License Server:
1. Close Trados Studio.
2. Click the Windows Start menu and type regedit.
3. Double click on regedit.exe
For Trados Studio 2022
- Set HKEY_LOCAL_MACHINE\SOFTWARE\WOW6432Node\Trados\Studio17License\UseBorrowedLicense to False.
- Set HKEY_LOCAL_MACHINE\SOFTWARE\WOW6432Node\Trados\Studio17License\UseLicenseServer to True.
For Trados Studio 2021
- Set HKEY_LOCAL_MACHINE\SOFTWARE\Wow6432Node\SDL\Studio16License\UseBorrowedLicense to False.
- Set HKEY_LOCAL_MACHINE\SOFTWARE\Wow6432Node\SDL\Studio16License\ UseLicenseServer to True.
Note: If you can`t find the
Studio16License folder under the above path please check under
HKEY_CURRENT_USER\Software\SDL
For Trados Studio 2019
- Set HKEY_LOCAL_MACHINE\SOFTWARE\Wow6432Node\SDL\Studio15License\UseBorrowedLicense to False.
- Set HKEY_LOCAL_MACHINE\SOFTWARE\Wow6432Node\SDL\Studio15License\ UseLicenseServer to True.
Note: If you can`t find the
Studio15License folder under the above path please check under
HKEY_CURRENT_USER\Software\SDL
For Trados Studio 2017
- Set HKEY_LOCAL_MACHINE\SOFTWARE\Wow6432Node\SDL\Studio5License\UseBorrowedLicense to False.
- Set HKEY_LOCAL_MACHINE\SOFTWARE\Wow6432Node\SDL\Studio5License\ UseLicenseServer to True.
Note: If you can`t find the
Studio5License folder under the above path please check under
HKEY_CURRENT_USER\Software\SDL
For
Trados Studio 2015
- Set HKEY_LOCAL_MACHINE\SOFTWARE\Wow6432Node\SDL\Studio4License\UseBorrowedLicense to False.
- Set HKEY_LOCAL_MACHINE\SOFTWARE\Wow6432Node\SDL\Studio4License\ UseLicenseServer to True.
Note: If you can`t find the
Studio4License folder under the above path please check under
HKEY_CURRENT_USER\Software\SDL
This will not fix the borrowed license. Possibly, one seat will still be registered as borrowed on the server.
Note: If you cannot modify the registry as the above, you can download the corresponding .REG file attached at the bottom of this article.
Then you double-click on the .REG file and it will change the registry automatically with the new settings.
If borrowing a network license was attempted before this issue appeared, you will need to raise a support ticket for further assistance.
Do you still require help?
If this article has not solved your issue or if you require assistance, contact the RWS Support Team:
