There are several ways to work around this issue.
If it is a source file issue where the source file (here called "Dependency File") needs to be embedded:
1. When the alert/error pops up, it is important to always click
Yes and browse for the initial source file.
2. If the error happens when opening a
WSXZ package exported from
WorldServer and you have access to the
WorldServer project,
download the source file from there. On
WorldServer, find the Task corresponding to the source file and click on
More Options > Asset Options > Download to download the source file.
3. When browsing to the source file, use the option
All Files to have all the files displayed, so that you can select the source file, as displayed here:
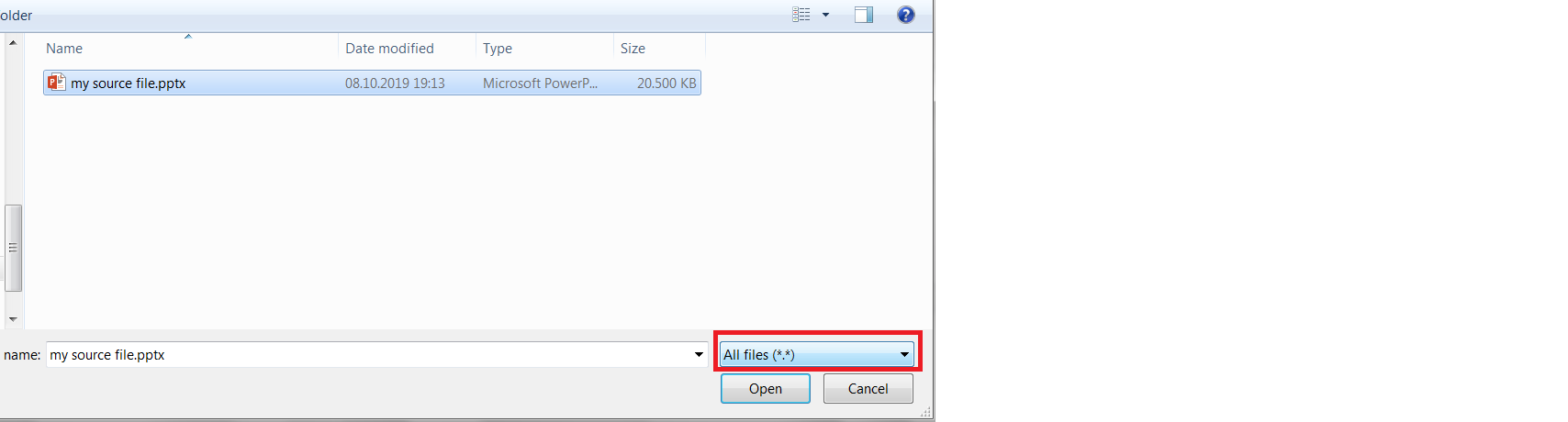
The bilingual file will now open in the
Editor view. Go to
File >
Save Target As and save the target file in exactly the same folder as the source.
If it is a Studio package issue...
If the first workaround fails, the bilingual file can be recreated by following the instructions presented in this article.
- You can ask the originator of the package to send you the original source file(s)
- The originator can add this file manually to the package before sending it - of course, they need to be aware of this issue to know which source files to include.
- The originator can increase the embedding size so the files get embedded in the SDLXLIFF. This setting can be found in File > Options > File Types > SDL XLIFF > General > Embedding.
-
Although you cannot use Preview or Save Target As, this issue has no further impact on a normal project round-trip. Your return packages and translated files are not corrupted.
Important note for Norton users
If a project is left open in Trados Studio and Norton 360 performs an idle-time scan, it deletes some temporary files required for Studio projects. To solve this, open the Norton 360 dashboard, select Task scheduling and create an exception for the following folders:
- C:\Users\%username%\AppData\Local\Temp
- C:\Users\%username%\AppData\Local\Temp\SDLTempFileManager
- C:\Users\%username%\AppData\Local\Temp\SDLTempFileRegen
-



