Workaround 1: Run a repair installation
- Close all RWS applications.
- Open the Control Panel:
- Windows 10: Right-click on Start > Control Panel > Select View by: Small Icons > Programs and Features.
- Windows 11 : Go to Installed Apps by typing the name in the search bar
- Click/highlight the relevant RWS product from the list of installed programs:
- Trados Studio 2024 / 2022 / 2021/ 2019, the button is Uninstall/Change > Repair.
- For Trados Studio 2017 SR1 click Repair.
- New Control Panel app has active only the Uninstall/Change button - click on Uninstall and a new windows will appear with the Repair option
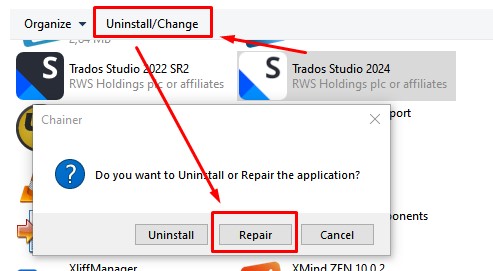
- Restart Trados Studio.
Workaround 2: Reset Trados Studio basic settings
If the above approach does not solve the problem, you can reset non project-related settings:
- Close all RWS applications.
- Go to the following folder:
- Trados Studio 2024:
- Windows 7/8/10/11: C:\Users\%USERNAME%\AppData\Roaming\Trados\Trados Studio\Studio18
- Trados Studio 2022:
- Windows 7/8/10/11: C:\Users\%USERNAME%\AppData\Roaming\Trados\Trados Studio\Studio17
- Trados Studio 2021:
- Windows 7/8/10/11: C:\Users\%USERNAME%\AppData\Roaming\SDL\SDL Trados Studio\Studio16
- Trados Studio 2019:
- Windows 7/8/10/11: C:\Users\%USERNAME%\AppData\Roaming\SDL\SDL Trados Studio\15.0.0.0
- Trados Studio 2017:
- Windows 7/8/10/11: C:\Users\%USERNAME%\AppData\Roaming\SDL\SDL Trados Studio\14.0.0.0
- Trados Studio 2015:
- Windows 7/8/10/11: C:\Users\%USERNAME%\AppData\Roaming\SDL\SDL Trados Studio\12.0.0.0
NOTE: Trados Studio 2019 / 2017 / 2015 are not tested on Windows 11 and it is not officially supported, see this article
Windows Operating Systems supported per product (Trados Studio, Multiterm, Passolo)NOTE: If you do not find this folder, make sure that these files are not hidden. See KB article
Showing hidden files, folders and extensions on Windows operating systems
- Rename the following XML files (for example, add an underscore before/after the file name):
BaseSettings.xmlPlugincache.xmlUserSettings.xml
- Restart Trados Studio.
Workaround 3: Reset Trados Studio to default settings (in addition to Workaround 2)
Workaround 4: SDL Freshstart app
You can also use the SDL Freshstart app from the RWS AppStore. A direct link can be found here.
Please note that support for the Freshstart app is available only on the RWS Community Developers forum.
Do you still require help?
If this article has not solved your issue or if you require assistance, contact the RWS Technical Support Team:
- For customers holding a support contract:
- Log in to the RWS Gateway using the same email and password as your RWS Account.
- Click on the Log a Case button.
- Customers without a support contract: Go to: https://gateway.sdl.com and select Trados Studio Licensing Help



