When you request a network license from a license server, it activates the RWS product on your computer. Once you close the RWS product, the license is automatically returned to the license server so it can be used by other users. When you next open the RWS product, it will automatically request the license for you based on the details you have already entered.
- Run the application as an administrator:
- If running, close the RWS application.
- Right-click on the RWS application icon on the desktop or under the Start menu, and then select Run as administrator.
- The Product Activation dialog box will display. If instead the RWS application starts, you can also access it from Help > Product Activation in the application.
- In the Product Activation dialog box, click Activate.
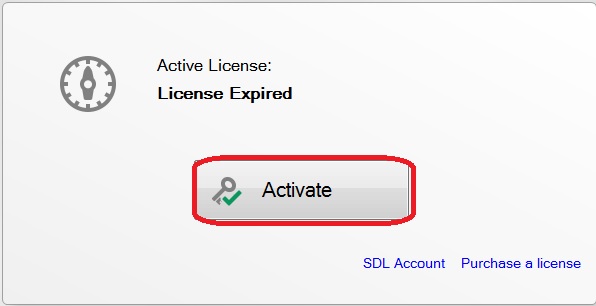
- On the Online Activation page, click Alternative activation options.
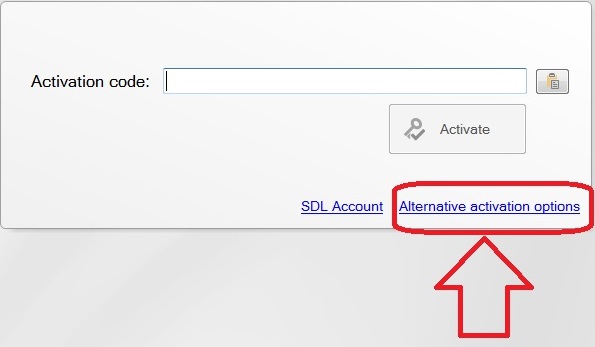
- On the Alternative Activation Options page, click Use a License Server
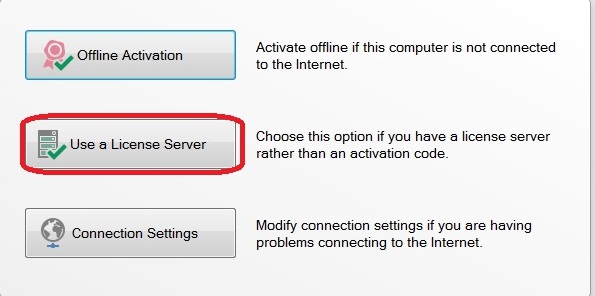
- On the Configure a License Server page, enter the name of the license server or computer - on which the network license was activated, in the SDL License Server Manager. You can use its fully qualified domain name (FQDN), short hostname or IP address.
NOTE:
- We recommend using the fully qualified domain name.
- Use the IP address only if you have a static IP addresses assigned to the server machine.

- Click Connect.
- The Product Activation page is displayed with details of the active license. Click Continue to open the RWS Application.
Disconnecting from the license server returns your network license to the license server. You may want to do this if you plan to use a different license on the same machine.
- Select Help > Product Activation in the RWS application.
- In the Product Activation dialog box, click Disconnect:

The license has now been returned and can be used again with a different installation of the software.
For an overview of all license functionality, refer to the available online help:
Details regarding activation of the License Server Manager can be found here:
If this article has not solved your issue or if you require assistance, contact the RWS Support Team:



