1. Open Start menu > Type 'regedit'
2. Right-click on it and select 'Run as administrator'
3. Once the Registry Editor is open, go to HKEY_CLASSES_ROOT > .sdlppx
4. Verify, on the right side, in the Data column, if it points to SDL.TradosProjectPackage.1
or/and
3. Once the Registry Editor is open go to HKEY_CLASSES_ROOT > .sdlrpx
4. Verify if it points to SDL.TradosReturnPackage.1
or/and
3. Once the Registry Editor is open go to HKEY_CLASSES_ROOT > .sdlproj
4. Verify if it points to SDL.StudioProject.1
or/and
3. Once the Registry Editor is open go to HKEY_CLASSES_ROOT > .sdlxliff
4. Verify if it points to SDL.SDLXLIFFFile.1
Note: In some cases, it was changed to sdlppx_auto_file and you have to correct it to point to SDL.TradosProjectPackage.1 and sdlproj_auto_file to SDL.StudioProject.1
for HKEY_CLASSES_ROOT > .sdltm, verify if it points to SDL.FileTM.1
For other file association issues, here are the registry locations that need to be checked:
Computer\HKEY_LOCAL_MACHINE\SOFTWARE\Classes\.sdlxliff
Computer\HKEY_CLASSES_ROOT\.sdlxliff
Computer\HKEY_USERS\S-1-5-21-4069889424-3303277843-3514024295-1001\SOFTWARE\Classes - here, the number after 1-5-21 will most probably differ from one user to another.
Computer\HKEY_CURRENT_USER\SOFTWARE\Microsoft\Windows\CurrentVersion\ApplicationAssociationToasts
If you find more sdlxliff_auto_file entries in another location, please remove the registry entry.
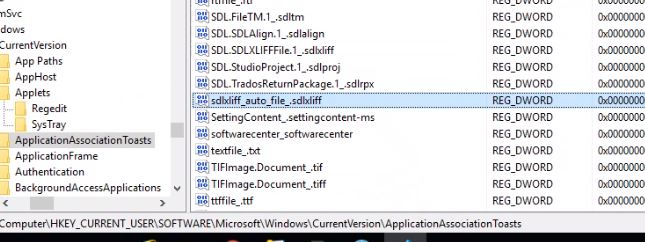
Note: If you cannot find these, please go to Edit>Find and search for auto_file or sdlxliff / sdlppx / sdlrpx and check if the entries are similar to the ones from a working fine computer.
5. In Windows search bar, type Default Apps and open it > click on Choose default apps by file type > scroll down to the problematic file type / extension (*.sdlppx , *.sdlrpx, *.sdlproj, *.sdltm or *.sdlxliff) and choose Trados Studio (even if it already shows as the default app).
6. Repair your Studio installation (if step 5 didn`t solved the issue).
Note:
If you are not able to repair your Studio installation (for example, if you do not have the necessary administrator rights), you can indicate the correct program manually afterward:
1. Right-click on the .sdlproj/.sdlppx/.sdlrpx./.sdlxliff file and select Open with > SDL Trados Studio
2. If Trados Studio is not available in the list, or if the problem still persists afterward, select Open with > Chose another app > More apps > Look for another app on this PC
3. A window will open where you can select the path to the correct "SDLTradosStudio.exe" file:
- For Studio 2024: C:\Program Files (x86)\Trados\Trados Studio\Studio18\SDLTradosStudio.exe
- For Studio 2022: C:\Program Files (x86)\Trados\Trados Studio\Studio17\SDLTradosStudio.exe
- For Studio 2021: C:\Program Files (x86)\SDL\SDL Trados Studio\Studio16\SDLTradosStudio.exe
- For Studio 2019: C:\Program Files (x86)\SDL\SDL Trados Studio\Studio15\SDLTradosStudio.exe
- For Studio 2017: C:\Program Files (x86)\SDL\SDL Trados Studio\Studio5\SDLTradosStudio.exe
- For Studio 2015: C:\Program Files (x86)\SDL\SDL Trados Studio\Studio4\SDLTradosStudio.exe
4. Click "Open". The icon should change to the correct one afterward.
