If you create a brand new File Type configuration with Embedded Content enabled, referring to a specific Embedded Content Processor configuration, follow these steps:
1- If you want to configure your File Type for WorldServer, we recommend creating a separate file type configuration instead of working on the default one in Studio. To do so, in Trados Studio, go to
File > Options and select
File Types.2- Select the
File Type you want to configure. For this article, let's assume it is a JSON File Type, but the steps could be applied to any File Type. Once selected, click
Export Settings.... to export it as
*.sdlftssettings file.
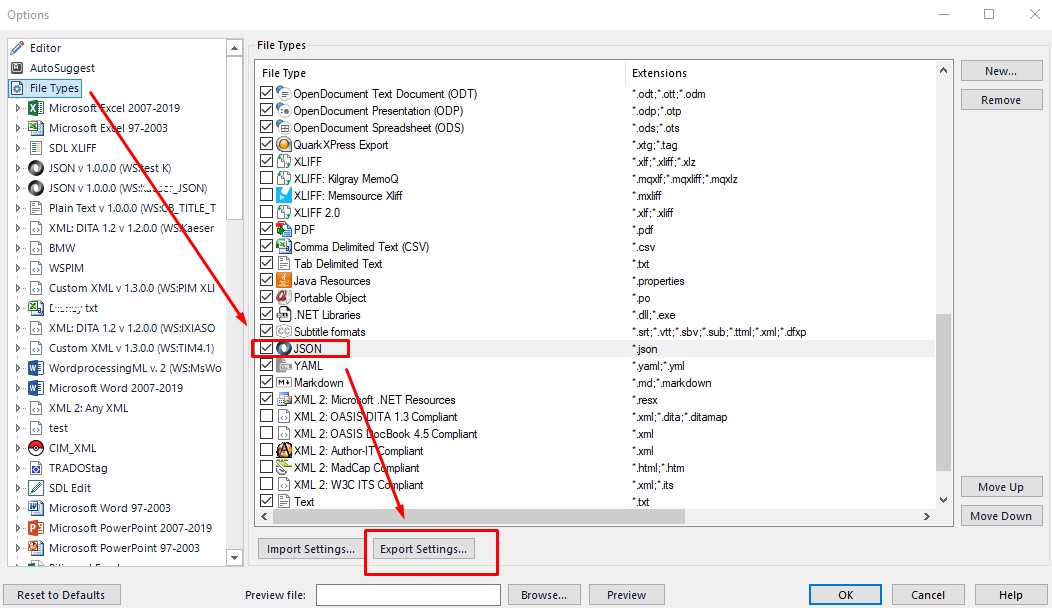
3- When exporting, give the *.sdlftssettings file a name of your choice.
4- Once the JSON file type configuration is exported, go to WorldServer.
5- Go
to Management > Linguistic Tool Setup > File Types and click on
Import to import the
*.sdlftssettings file that you have exported in step #2. When importing it, give it a name of your choice. This is the configuration you will work on so use a meaningful name.
6- After the import, you will find your new configuration in the list of your file type and under JSON File Types. In the example below, I have called my configuration
New_JSON_config. Now select your configuration and export it:
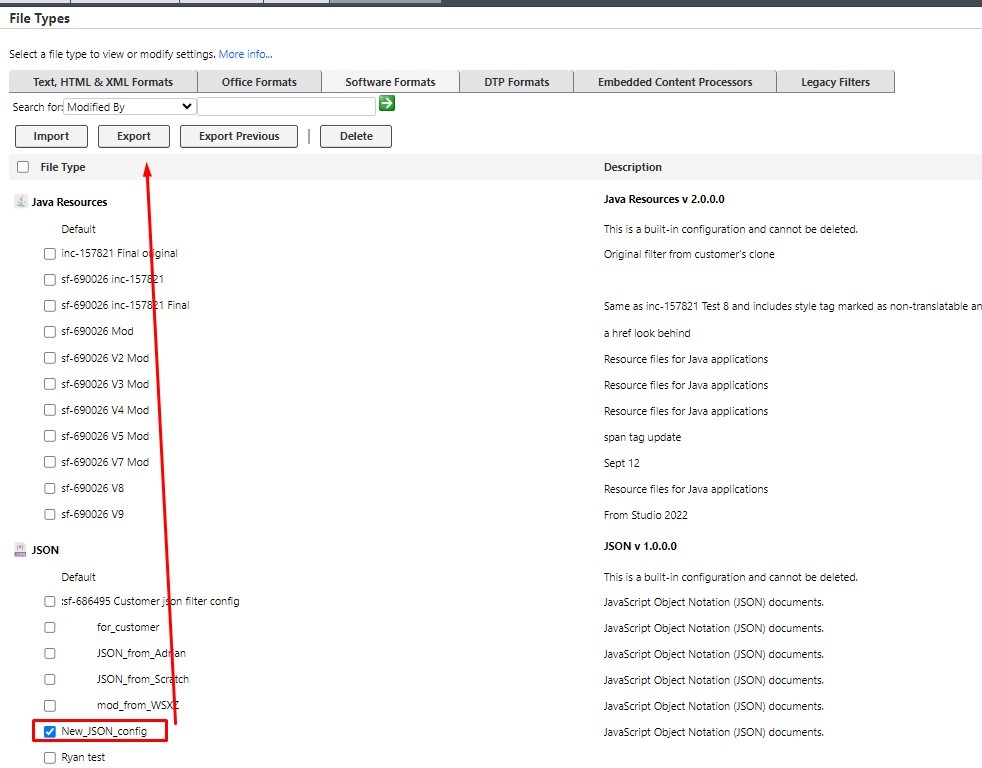
7- Once you have exported it, go back to Trados Studio. Go to
File > Options. Select
File Types and click on
Import Settings... to import your
*.sdlftssettings file exported from WorldServer.
8- After importing it, you will find it as a
separate configuration with the WorldServer file type configuration name added in brackets. In this example, it will be called
JSON v 1.0.0.0 (WS:New_JSON_config)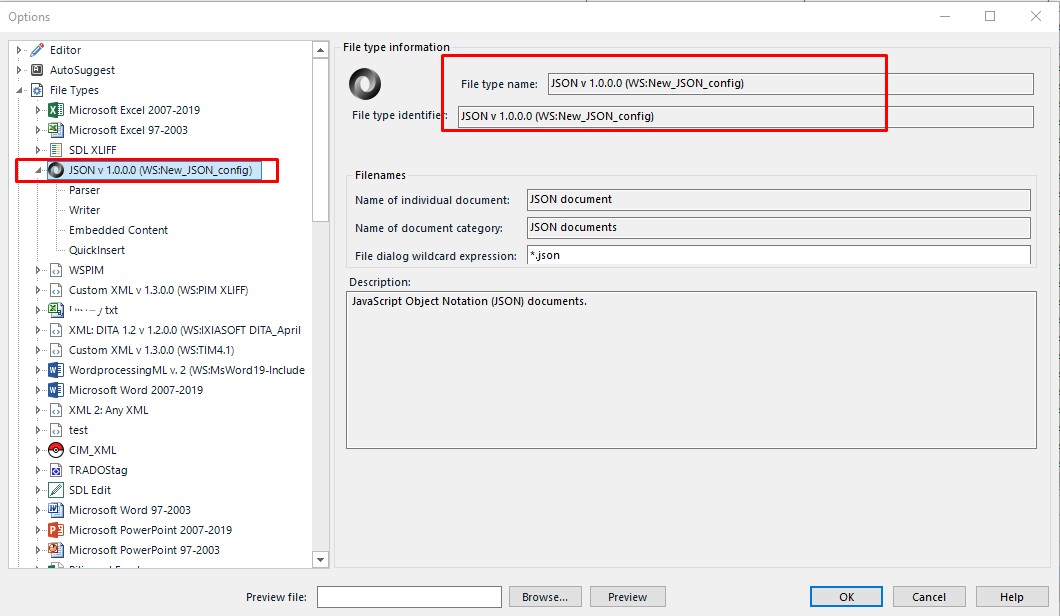
9- Now you can continue working in Studio with this File Type configuration that was exported from your WorldServer environment instead of modifying the default one.
10- If your File Type configuration should refer to an
Embedded Content Processor, you should first configure that processor as needed. To do so, go to
File > Options and select
Embedded Content Processors. Normally, you will see the 3 default ones:
Microsoft Excel 2007-2019, HTML 5 and
Plain Text.
11- The next steps apply to any type of Embedded Content Processor that you want to use. For this article, let's assume that you want to configure a
Plain Text Embedded Content Processor. So select it and click on
Copy...12- In the
Copy embedded content processor window, change both the
File type name (which is set to
Copy of Plain Text per default)
and the
File Type identifier (which is set to
Copy of Embedded Content Plain Text v 1.0.0.0 per default) to a name of your choice and click
OK. In the example below, I have changed the name to
For new JSON configuration:
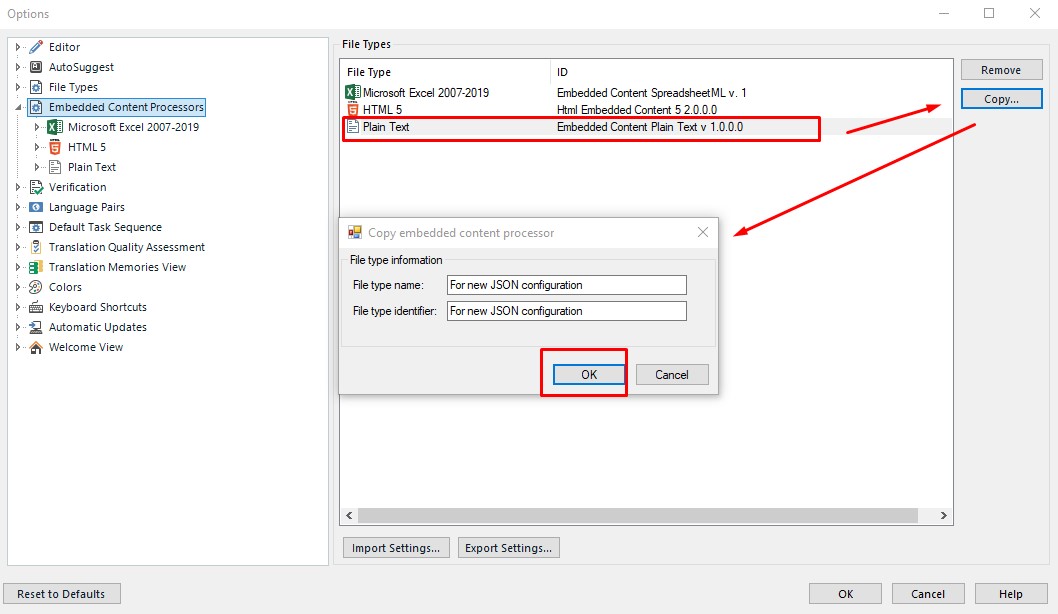
13- A new Embedded Content Processor with the name of your choice has now been added. Select it and configure it as needed. In the example below, under
Inline tags, I have added a new rule:
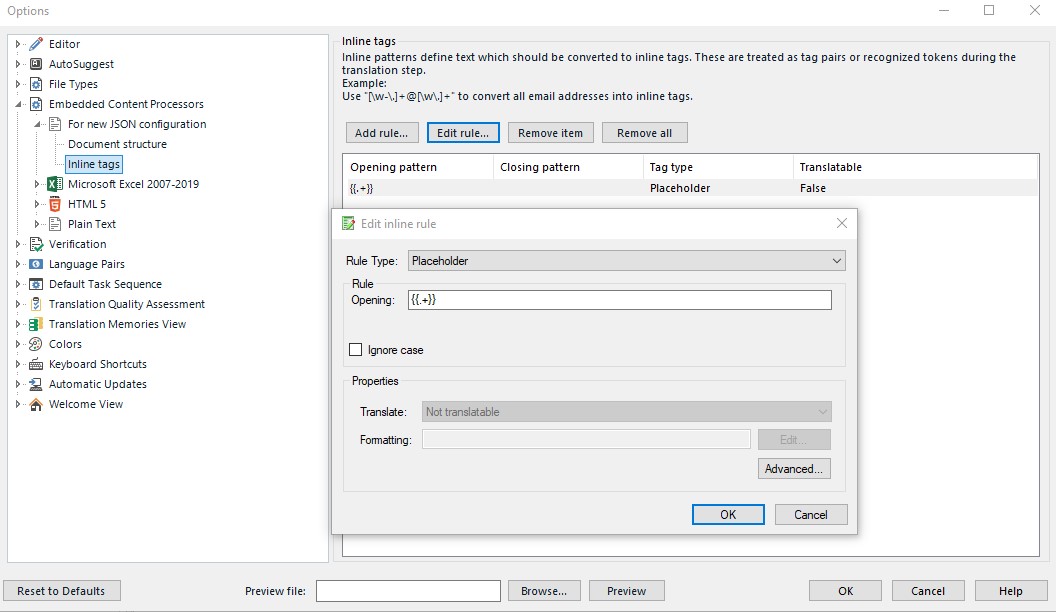
14- Once you are done, click
OK to save your Embedded Content Processor configuration
15- Go back to your File Type. As mentioned above, in this example, it is called
JSON v 1.0.0.0 (WS:New_JSON_config). Open the configuration and go to the
Embedded Content section
16- Now enable the option
Process embedded content found in document structure information and click
Add...17- In the drop-down list of available
Embedded Processors, select the one you have configured in step 13 and click
OK to add the
Embedded Content Processor to your File Type configuration, and again
OK to save your change.
18- Once ready with both your configurations, go back to
Embedded Content Processors and export your Embedded Content Processor configuration from Trados Studio by selecting it and clicking on
Export Settings. The exported file will have the format/file extension .
sdlecsettings (not to be confused with the File Type configuration extension .
sdlftsettings). When exporting, give the .sdlecsettings file a name of your choice.
19- Now go to WorldServer and to
Management > Linguistic Tool Setup > File Types. On this page, click on the
Embedded Content Processor tab and click
Import to import your
*.
sdlecsettings file.
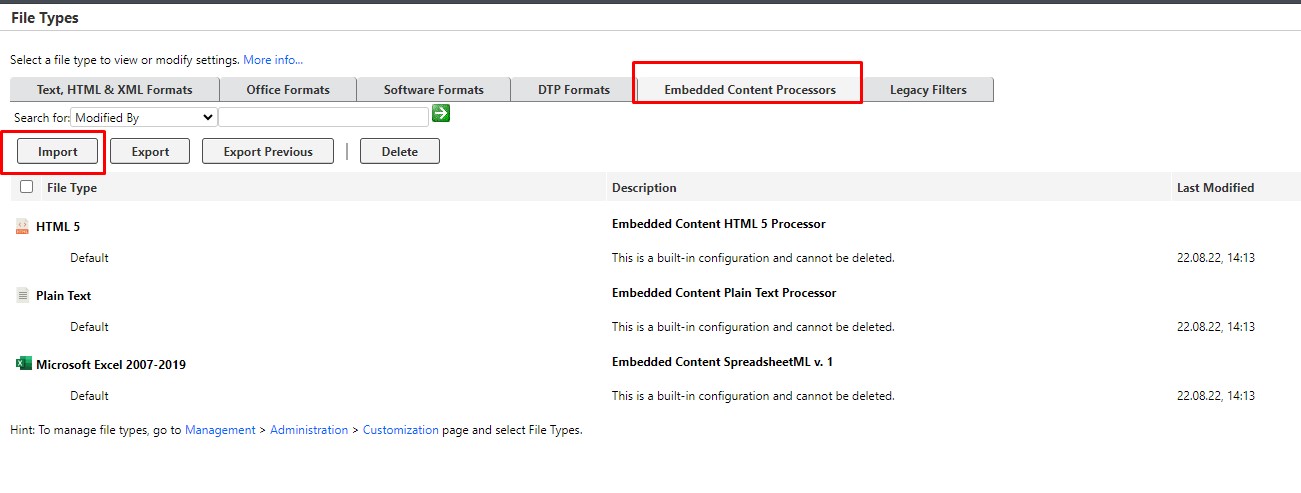 Important:
Important: when importing, the name of the configuration that you have entered in Trados Studio (in this example,
For new JSON configuration) will automatically fill in the
Name field.
Do not change the name, leave it as it is. If you change it, the File Type configuration referring to this Embedded Content Processor will not find the configuration!
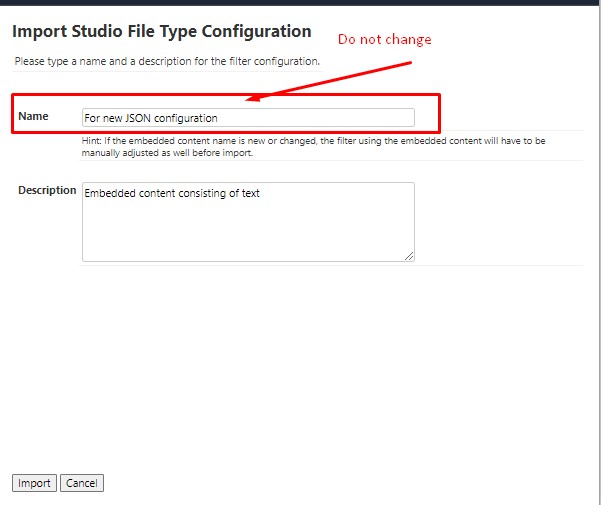
20. Now it is time to import your File Type configuration to WorldServer. To do so, go back to Trados Studio and export the File Type configuration associated with the embedded content processor. In this example, the configuration name in Trados Studio is
JSON v 1.0.0.0 (WS:New_JSON_config). After the export, a
*.sdlftssettings file is created (you can give it the name of your choice).
21- Finally, go back to WorldServer. Go to
Management > Linguistic Tool Setup > File Types and click on
Import to import your
*.sdlftssettings file. When importing it, you can give it a name of your choice.
Now both your File Type configuration and the associated Embedded Content Processor configuration have been imported correctly and are mapped to each other. You can use your File Type configuration to segment your file.




