Workaround - In WorldServer, export File Type configuration and Embedded Content Processor as objects and import them right back
1- In WorldServer, go to Management > Administration > Export Objects, and in the Drop-down menu next to Object Type, select File Types
2- In the list of File Types, select these 3 Content Embedded Processors called HTML 5, Plain Text, and Microsoft Excel 2007-2019. By selecting the upper level, you will export all configurations, including the Default ones for each of these Embedded Content Processors. As you can see below, the Embedded Content Processors are listed one below each other. The list might seem confusing because you will also find another instance of HTML 5 and Microsoft Excel 2007-2019: those are File Types that have the same names so make sure to select as displayed below:
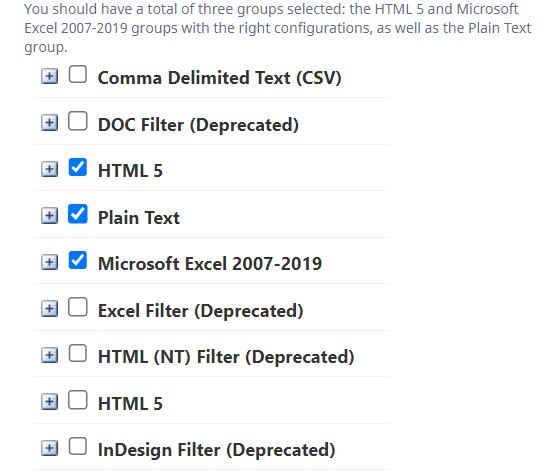
3- Scroll down to the bottom and click on Next
4- In the Export Options page, select the option Primary objects only and click on Export. The Export Object Definitions window will appear and a file called ExportObjectDefinitions.tml will be exported. This is the name assigned to the file automatically. In the Export Object Definitions window, click Ok. Save the TML file to your local computer. Note: when saving it, you can change its name, but make sure to keep the extension *.tml.
5- Go to Management > Administration > Import Objects, click on Choose File, browse to the TML file that you have exported in step #4 and click Upload File
6- Now activate the File Type. If you click on the + sign to expand it, you will see the configurations you have exported and that you are about to import back. In the example below, only the Default ones were exported as there were no custom ones. Click Next
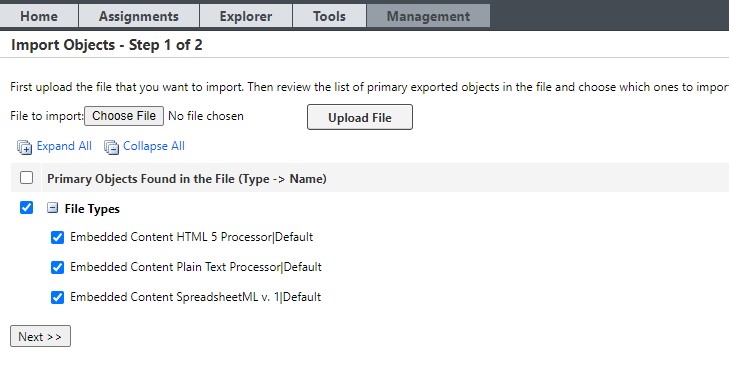
7- Select Primary Objects only, click Import and Ok
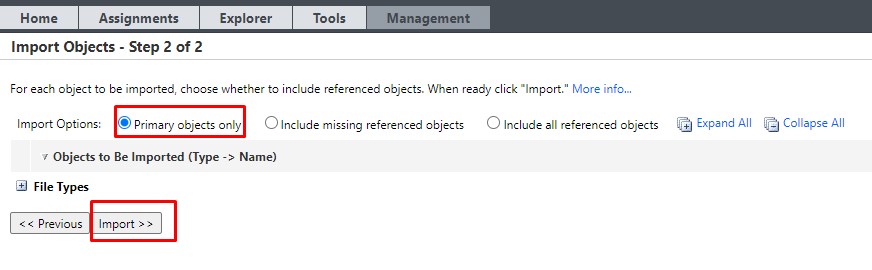
8- Go back to Management > Administration > Export Objects and select File Types in the Object Type list, and then export all the other file types except for the three you already exported.
Note: in case you have Legacy/Idiom Filters enabled in your environment, you should de-select those as well as they do not need to be exported and re-imported. (i.e, XML (NT) Filter, Office 2007 Filter, PPT Filter etc).
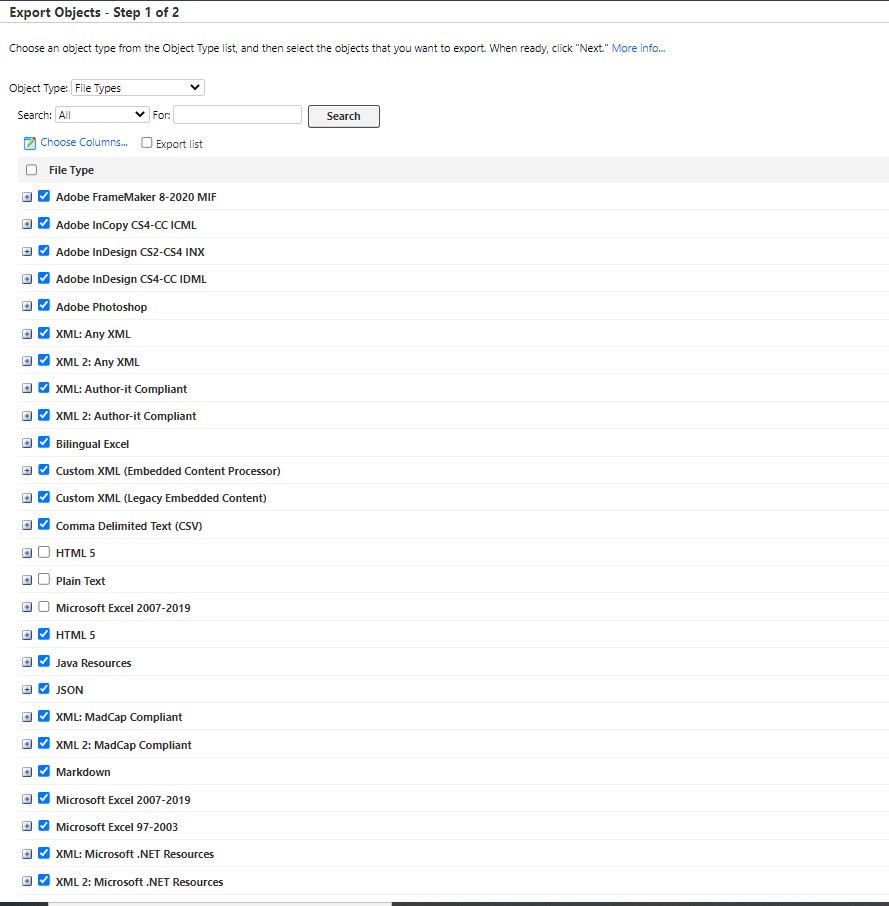
9- Scroll down to the bottom and click on Next
10- In the Export Options page, select the option Primary objects only and click on Export. The Export Object Definitions window will appear and a file called ExportObjectDefinitions.tml will be exported. This is the name assigned to the file automatically. In the Export Object Definitions window, click Ok. Save the TML file to your local computer. Note: when saving it, you can change its name, but make sure to keep the extension *.tml.
11- Go to Management > Administration > Import Objects, click on Choose File to browse to the TML file exported in step 10. Select it and click on Upload File.
12- Your TML file is uploaded and the corresponding file type configurations will appear if you click on the + sign. Now select it and click Next
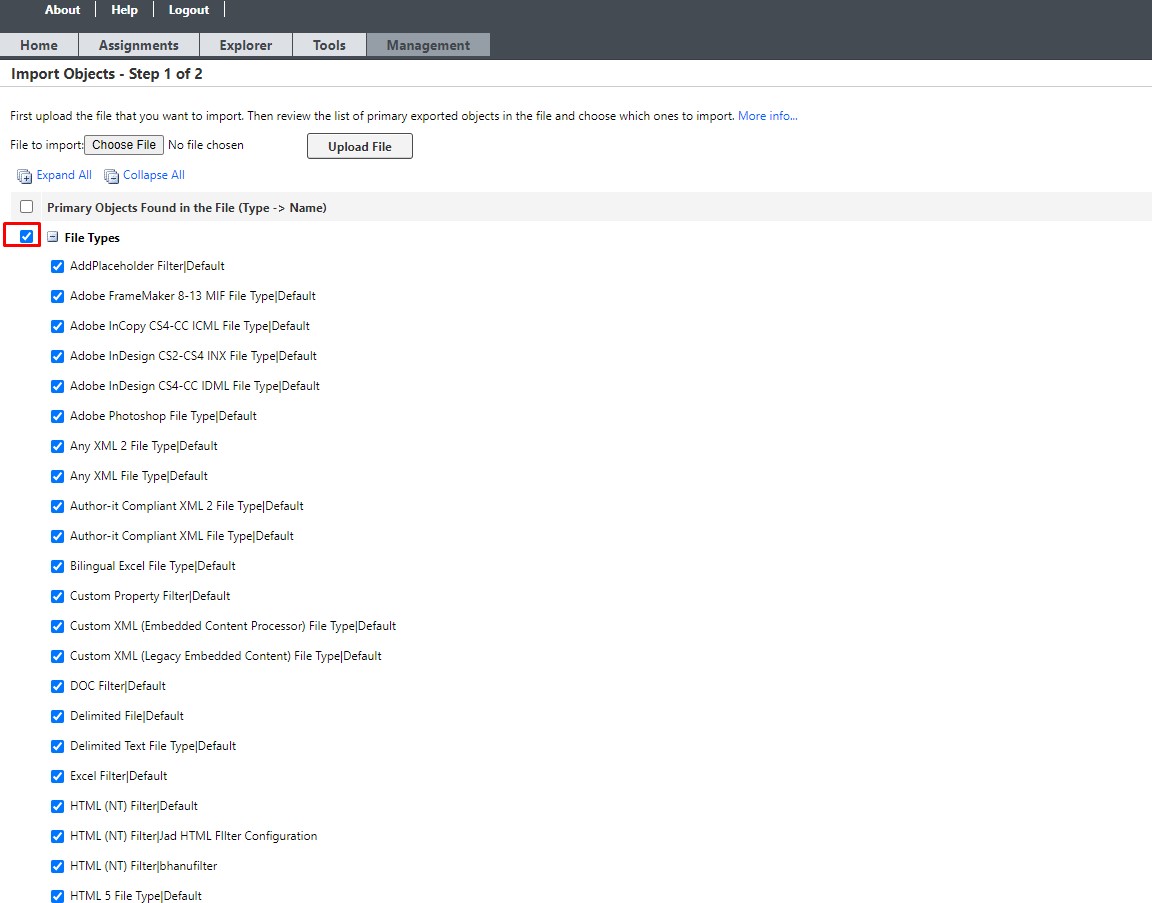
13- Select again Primary Objects only and click Import. Click Ok to confirm the import.
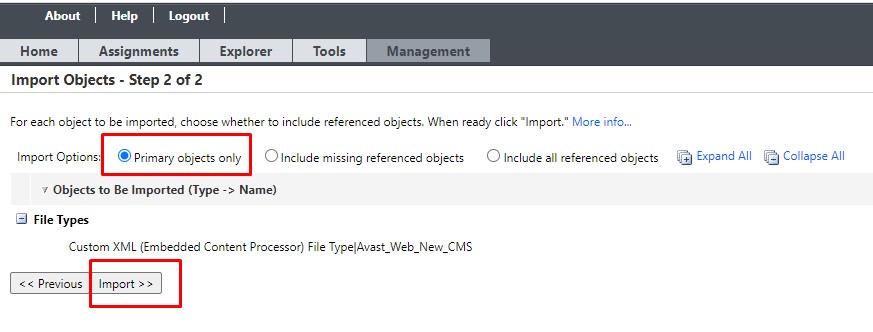
14- Now you have exported and imported back the Embedded Content Processor and the File Type configurations. The export/import operations will fix the issue.
15- Complete the Autoerror or repeat the action that was previously failing (like an import of a Return package). The action will be successful.




