| Answer |
Export the Translation Memory from Language Cloud
- Log into Language Cloud and go to Resources -> Translation Memories -> Translation Memories.
- Tick the box next to the translation memory you want to export.
- Click Export -> Translation Memory and choose the language pair you want to export e.g. English (United States) > German (Germany)

- After a few seconds, Language Cloud will give you an export file to download (with the file extension .tmx.gz). Save it somewhere you can find it, such as your Downloads folder.
Import the Translation Memory into Studio
- Open Studio and go to the Translation Memories view.
- Click the button above New on the ribbon bar.
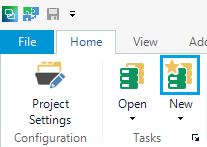
- Give the translation memory a Name, change the Location to somewhere you can easily find, and set the Source Language and Target Language to the same ones you chose in step 3 of the export instructions. When you have finished, click Finish followed by Close.
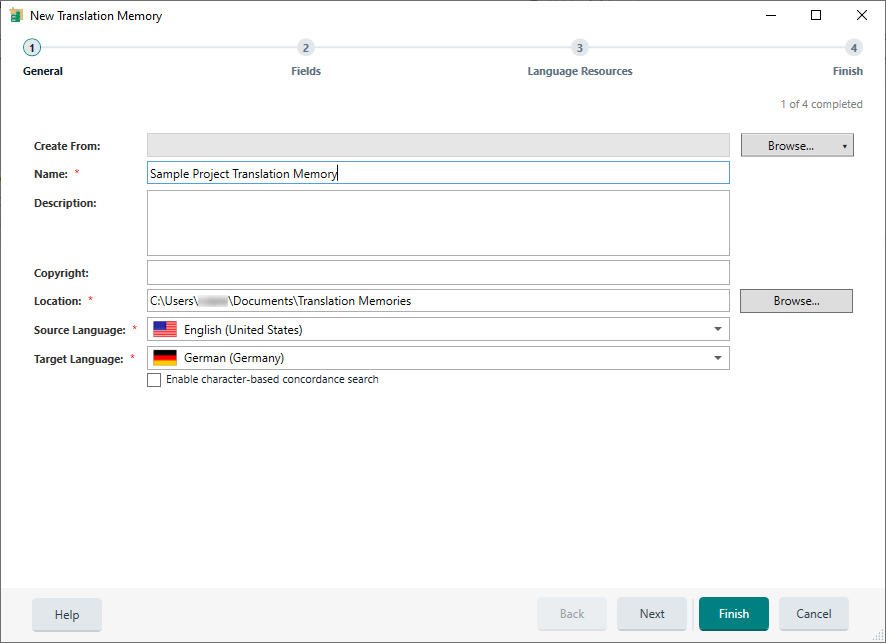
- Right-click the translation memory in the Translation Memories list and choose Import.
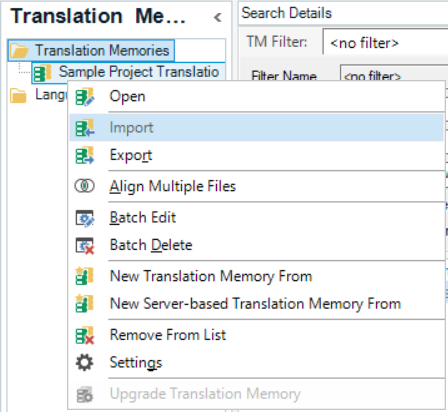
- Choose Add Files..., browse to the location you saved the export in (e.g. Downloads) and double-click the file.
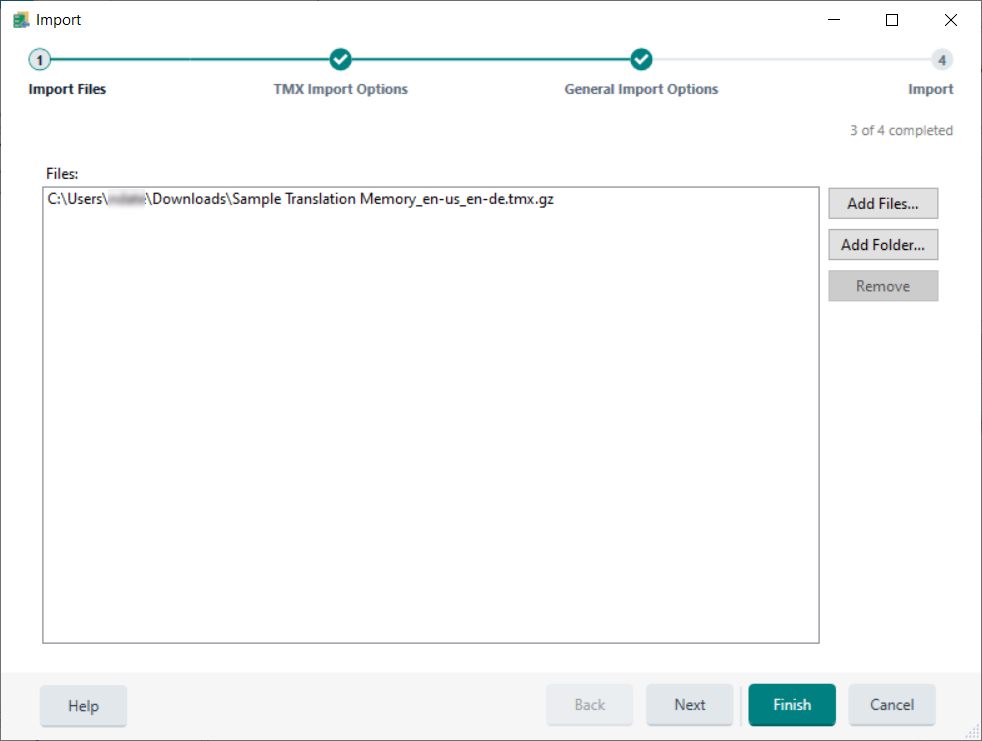
- Click Next -> Next -> Finish and wait while Studio imports the data into your new file-based translation memory.
|
|
|---|




