Follow these steps:
1- Create a Tasks
attribute of type
Attachment and call it a name of your choice, for instance,
Task Comment Report (external name) and
TaskCommentReport (internal name). Here is what it could look like:
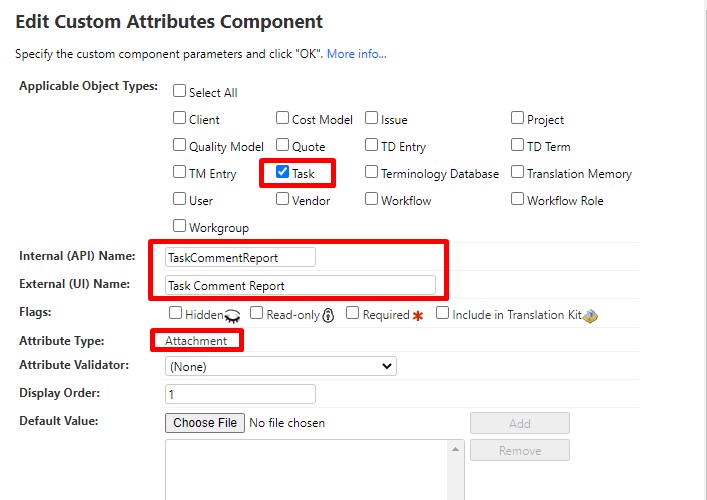
2- Create a specific folder in Explorer where the Task Comments reports will be stored. In the example below, I created a folder called
TaskCommentReport.
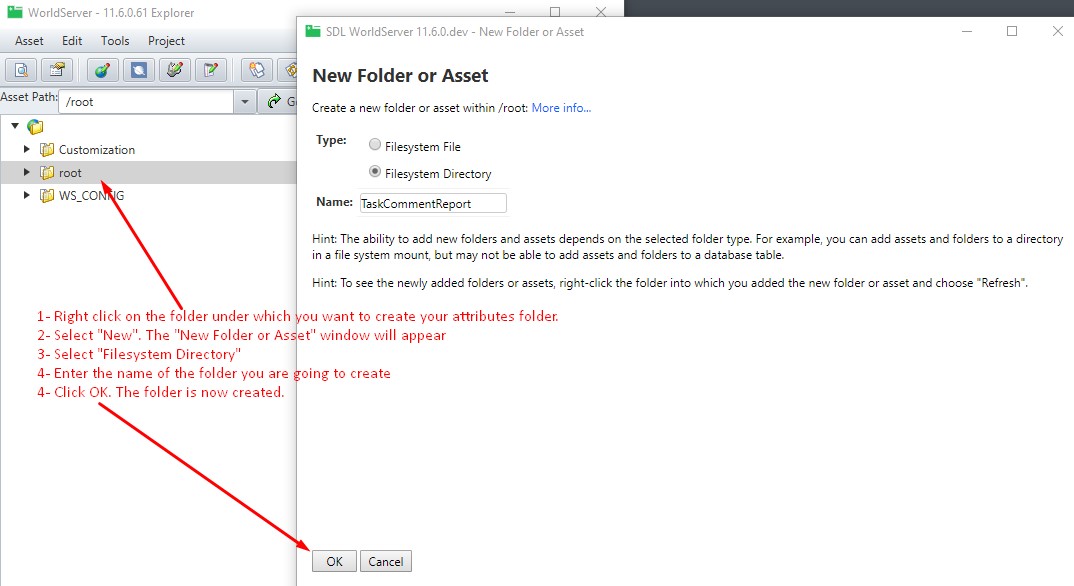
The directory in Explorer is
/root/TaskCommentReport. However, you should check the AIS property for the folder under which you have created your attributes folder by going to
Management > Asset Interface System > AIS Mounts. In my test environment, the
root folder is associated with this location on the server:
C:\WorldServer\root
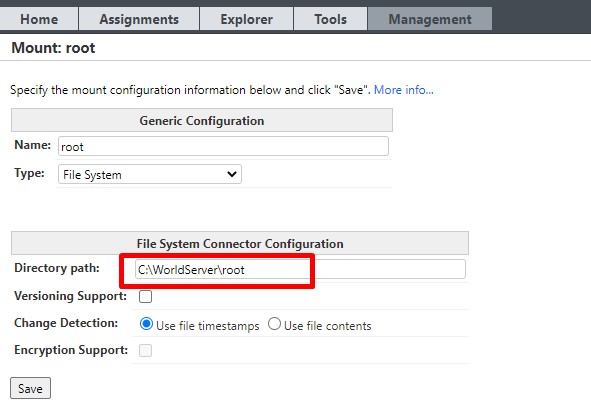
Note the back slash instead of the forward slash in the path. This is the path that you will need to enter in the next step, when you configure the
Generate Task Comment Report (LIB) Automatic Action.
3- Add the automatic step
Generate Task Comment Report (LIB) to your workflow.
Important: make sure to use the LIB version of the automatic action. Do not use the non-LIB version.
4- Associate this step with the Task attribute created in #1 (use the internal name). This step creates the Task Comments report in XML format and adds it it to each project's Task as Task attribute. In the
Report Folder Path field you need to enter the AIS path:
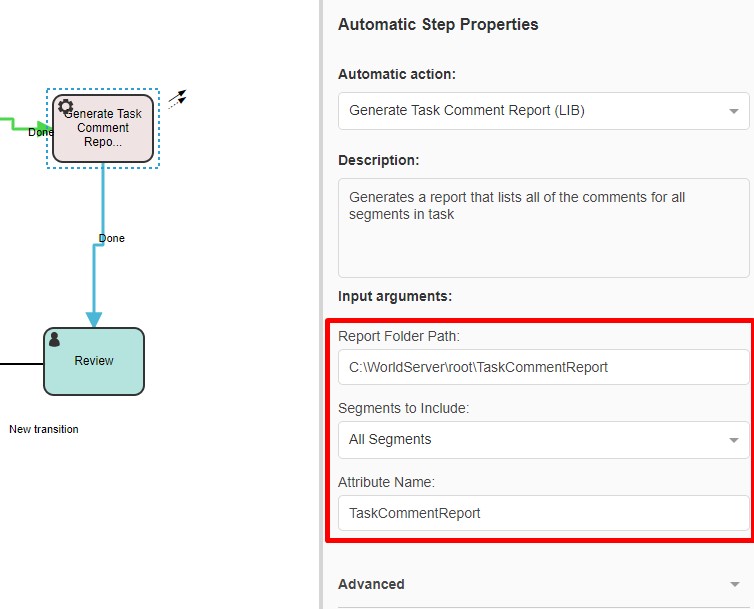
5- After you have created a project with your workflow including the
Generate Task Comment Report (LIB) step, the translator or reviewer will typically enter some comments at a human step (
Translate or
Review or any other human step where comments are expected to be entered).
Once the Task reaches the
Generate Task Comment Report (LIB) step and the step is run successfully, you will find an entry in the Task information confirming that the report was created, where it has been stored and the name of the XML file. The naming convention will always include the project ID, project name and Task number. Example:
Completed Generate Task Comment Report (LIB) step of task 1 in time [00:00:00] on engine [xxxxx:ws-legacy:engine#10] with result Done. Execution output: Report has been saved to C:\WorldServer\root\TaskCommentReport\project_4859_Test_Generate_Task_Comment_Report_task_1.xml and attached to TaskCommentReport.6- Once the workflow reaches the next human step after
Generate Task Comment Report (for instance, a
Review step), you will be able to download the report from the WorldServer User Interface and the Project's Tasks page. To do so, in the Tasks page, make sure to enable the column corresponding to the Task Attribute. In this case, the attribute's external name
Task Comment Report.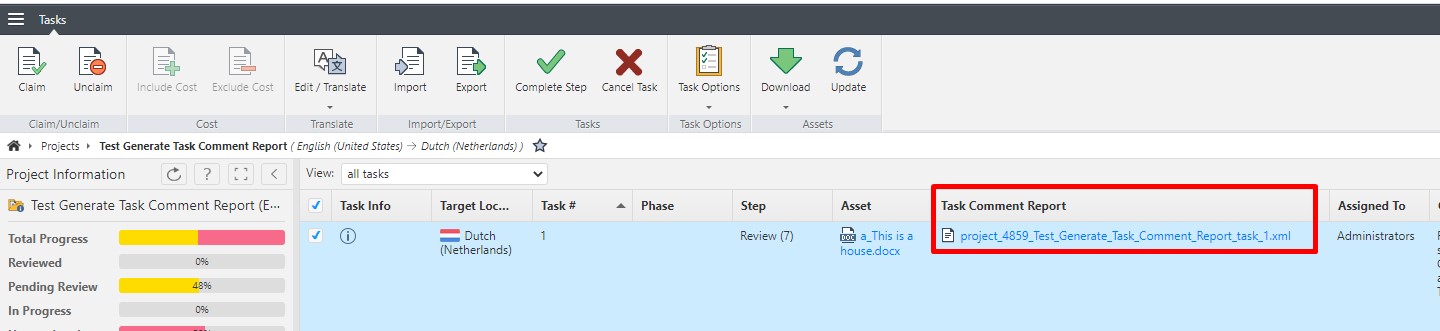
7- Now simply click on the xml file to download it and find your
Task Comment Report. This is an example of the content of such report. Note: comments are highlighted in bold):
<?xml version="1.0" encoding="UTF-8"?><project displayString="Test Generate Task Comment Report">
<task displayString="1" targetLocale="Dutch (Netherlands)" sourceLocale="English (United States)">
<textSegment>
<sourceString>This is a house</sourceString>
<targetString>This is a house</targetString>
<comments>++++ Created by:admin (SDL Admin) at 9/29/20, 6:50:53 PM ++++
Comment to segment 1</comments>
</textSegment>
<textSegment>
<sourceString>Another {1}house{2} and a tree</sourceString>
<targetString>Another {1}house{2} and a tree</targetString>
<comments>++++ Created by:admin (SDL Admin) at 9/29/20, 6:51:02 PM ++++
Comment to segment 2</comments>
</textSegment>
<textSegment>
<sourceString>A dog</sourceString>
<targetString>Ein Hund</targetString>
<comments>++++ Created by:admin (SDL Admin) at 9/29/20, 6:51:24 PM ++++
Comment to segment 3</comments>
</textSegment>




