Starting from
Trados Studio 2021, the WorldServer components - which are needed to open and convert WSXZ packages, create WorldServer Return packages, and use WorldServer Translation Memories - are now included as a separate application that can be easily downloaded and installed from the
App Store. The WorldServer components need to be installed once in order to be able to open WorldServer (*.WSXZ package) and their version needs to match your current version of Trados Studio.
Note: These steps do not apply to Trados Studio 2019. In this version (no longer supported), WorldServer packages can simply be opened by using the
Open Package button and browse to the location where your WSXZ package is stored.
To install the correct WorldServer Component for Trados Studio 2021 and 2022, follow these steps:
1. Go to the RWS
App Store. Download and unzip the
WorldServerComponents.zip file that matches your Studio version.
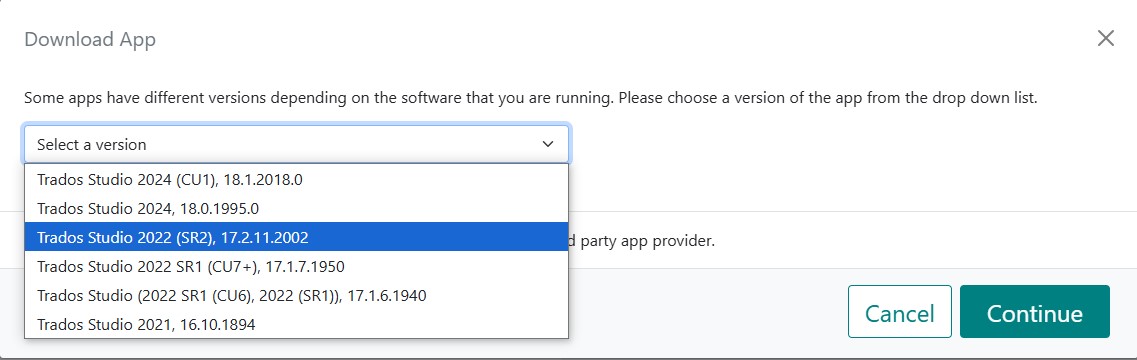 *Note:
*Note: You can check your Studio version in the
Help tab >
About Trados Studio. Example:
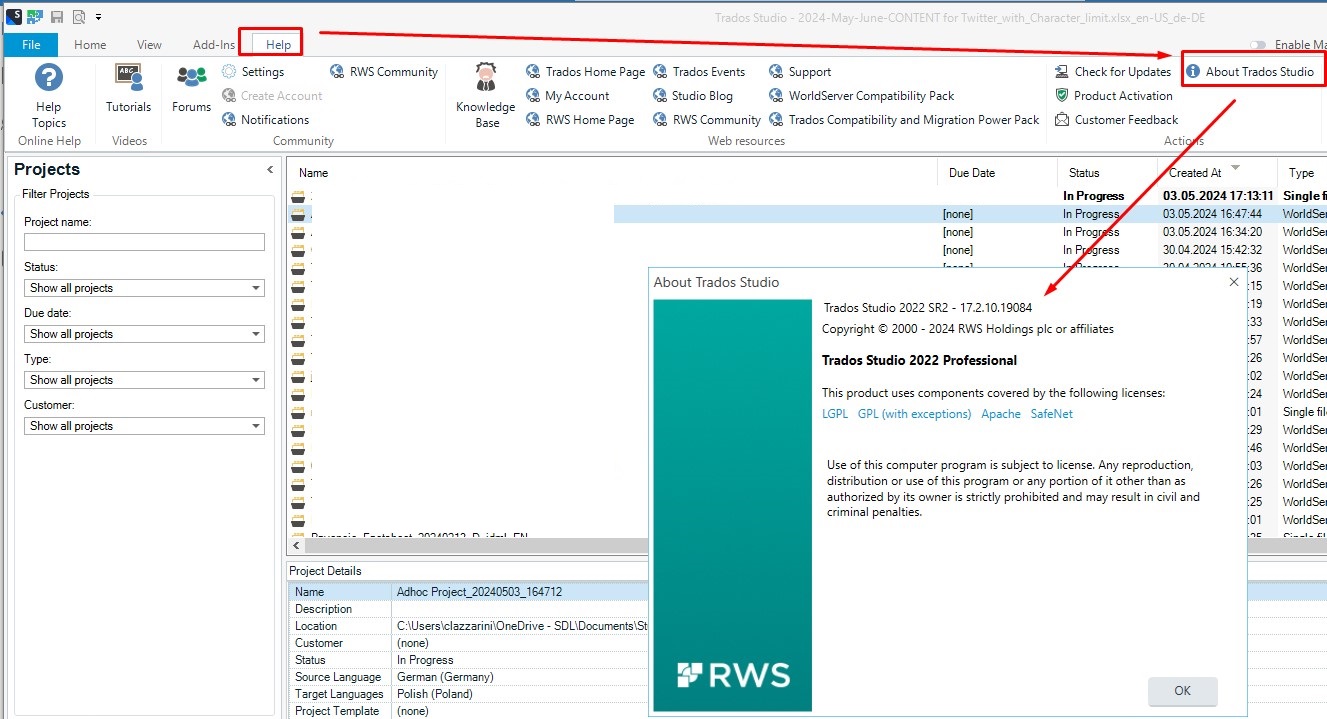
Here is a short list of the
latest Trados Studio versions and the correspondent WorldServer component versions:
- Trados Studio 2024 (version 18.0.0.1013): download WorldServer Component Trados Studio 2024 18.0.1995
- Trados Studio 2022 SR2 CU10 (version 17.2.10.19084): download WorldServer Component Trados Studio 2022 (SR2), 17.2.11.2002
- Trados Studio 2022 SR2 (version 17.2.9.18668): download WorldServer Component Trados Studio 2022 SR1 17.2.8.1963
- Trados Studio 2022 SR1 CU 7+ (version 17.1.7.1950 or 17.1.8.1728): download WorldServer Component Trados Studio 2022 SR1 (CU7 +) 17.1.7.1950
- Trados Studio 2022 SR1 CU6 (version 17.1.6.1940): download WorldServer Component Trados Studio 2022 SR1 (CU6) 17.1.6.1940
- Trados Studio 2022 SR1 (version 17.1.6.1940): download WorldServer Component Trados Studio 2022 SR1 17.1.6.1940
- Trados Studio 2021 SR2 CU10 (version 16.2.10.9305): download WorldServer Component Trados Studio 2021 16.10.1894
If you are on Trados Studio 2021 version
16.2.12.9338, please refer to this article to find the correct WorldServer component version:
Error when opening WSXZ packages in Trados Studio 2021 SR2 - 16.2.12.93382. Once you have downloaded the correct WorldServer component that matches your Trados Studio version,
close Trados Studio3. Unzip the
WorldServer Compatibility Pack for Trados Studio.zip file that you have downloaded and double-click on the
WorldServerComponents.msi file to start and finish the installation. It will finish very quickly and silently. It will also replace any earlier version that might have been previously installed on your computer.
4. Reopen Trados Studio. In the
Projects tab, you will now see a new button called
Open WorldServer package. Use this button to browse to and open your WSXZ (WorldServer) package. You will also see the new button
Create WorldServer Return package. You
can use this button to create a WSXZ Return package once you are done with your translation.

5. Translate your WorldServer (Studio) project and when you are done, create a WorldServer Return package to be uploaded to WorldServer. To do so, on the
Projects tab, you can select the project and click on the
Create WorldServer Return package button. Alternatively, simply right-click on the project and select the same option:
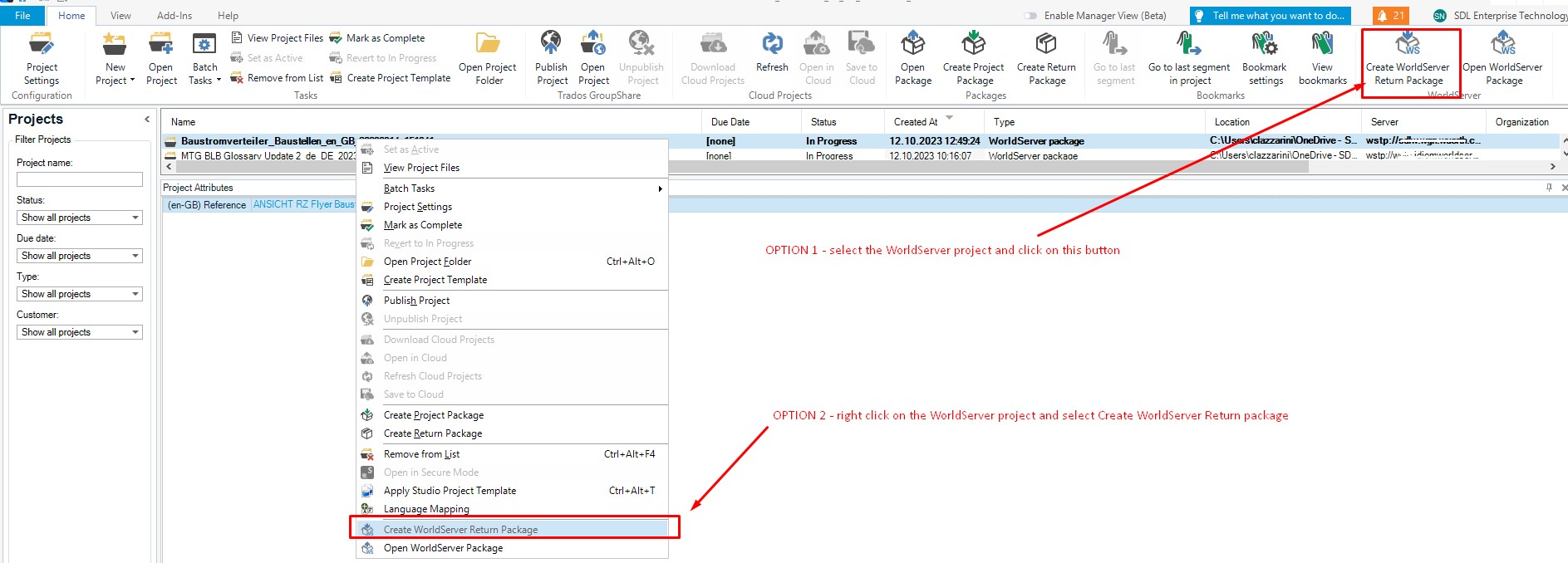
6. The
Create Return Package window will open up. Select the file(s) that you want to include in the WorldServer Return package and click
Next, as in this example:
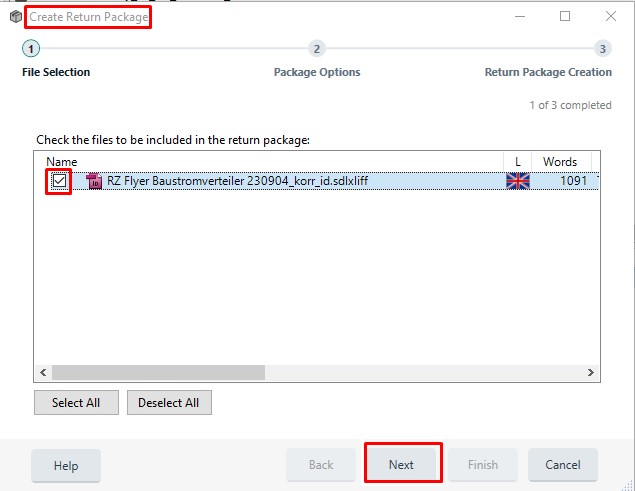
7. You will now see the option to upload your Return package directly from Trados Studio to WorldServer (option
Server) or to create an actual WorldServer Return package and save it on your local computer or on a location of your choice (option
File). Once you have chosen your option, click on
Finish.
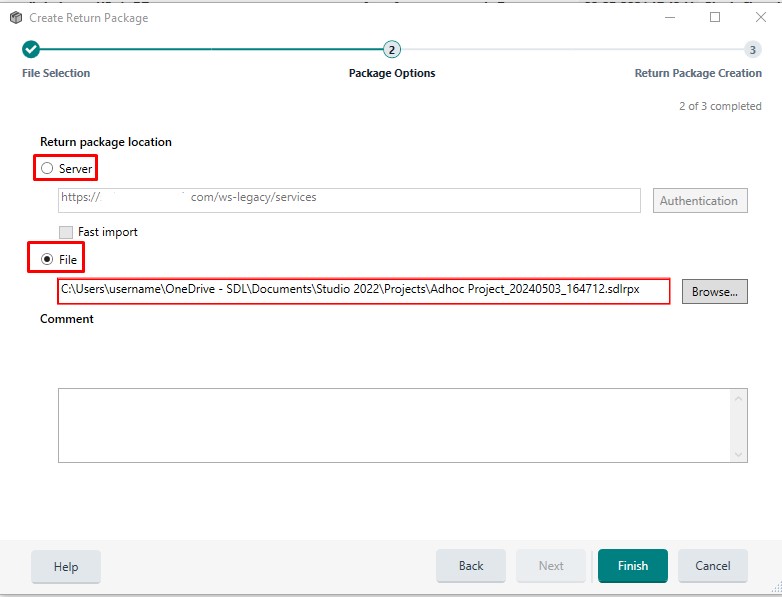 Important:
Important: Before creating and uploading a WorldServer Return package, to prevent possible errors that could be transferred to WorldServer
- Always run a Tag verification and create a target file for each project file. Make sure to fix any tag issues until no tag errors are found.
- Always create a target file for each of your translated files by going to
File/Save target as... If you receive an error when creating a target file, fix that error in Trados Studio before you create a Return package. Any error preventing a target file from being created in Trados Studio will prevent the Return package from being uploaded correctly and will result in an error at the
Save step in WorldServer. So there must be no errors in Trados Studio before a Return package is created.




