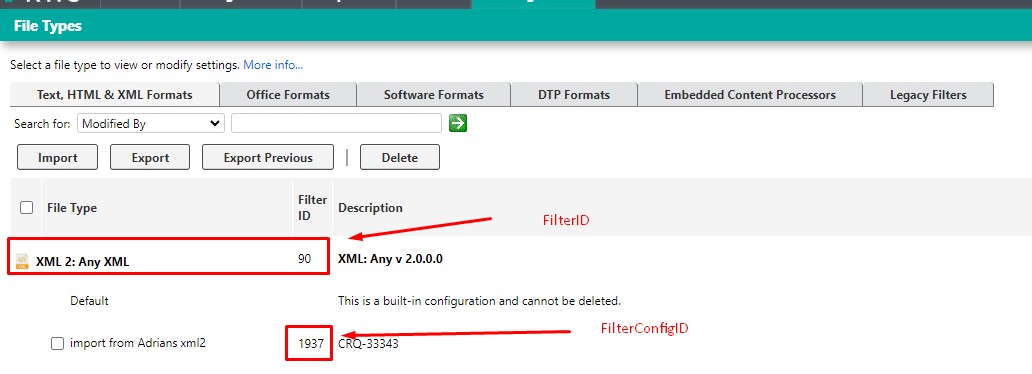Starting from
WorldServer version 11.2., you can use the language resource templates (LRTs) that you create in
Trados Studio to define segmentation rules for
file type configurations (not applicable to Legacy/Idiom filters). For example, you might have two configurations for the
Rich Text Format File Type (RTFConfig1 and RTFConfig2) and two language resource templates (LRT1 and LRT2). Thus, you can configure the assets segmented with RTFConfig1 to follow the segmentation rules from LRT1 (e.g. paragraph segmentation) and the assets segmented with RTFConfig2 to follow the segmentation rules from LRT2 (e.g. sentence segmentation).
A language resource template defines segmentation rules for any number of source languages. However, keep in mind that deploying a language resource template may affect the segmentation of all the projects that have not been segmented yet and that it impacts TM leverage against existing TM resources.
This procedure applies the first time you add a language resource template to the File Type Support (FTS) Server. If you replace a mapped language resource template file with a newer version, you need to restart the FTS Server. The newer file must have the same name as the original file and you must copy it to the same location (by overwriting the original file). Make sure you back up the original file before overwriting it.
Important: If your
WorldServer environment uses multiple instances of the
FTS Server, you need to synchronize and duplicate the mappings between language resource templates and file type configurations.
Procedure:
1- Create the appropriate language resource templates in
Trados Studio and copy them to the machine where the FTS Server is installed.
2- Stop the FTS Server.
3- Go to the folder where the FTS Server is installed and open the
Sdl.WorldServer.FileTypeSupport.Server.HostProcess.exe.config file with a text editor.
Inside the
configSections element, make sure that there is a custom section called
languageResourceTemplates:
<configSections>
<sectionGroup name="spring">
<section name="context" type="Spring.Context.Support.ContextHandler, Spring.Core, Version=1.1.0.2, Culture=neutral, PublicKeyToken=c28cdb26c445c888"/>
</sectionGroup>
<section name="languageResourceTemplates" type="Sdl.WorldServer.FileTypeSupport.Server.Util.Configuration.LanguageResourceTemplates, Sdl.WorldServer.FileTypeSupport.Server.Util" />
</configSections>
Optional: In the
languageResourceTemplates section, use the
defaultLanguageResourceTemplate element to specify the location of a default LRT that should be used when a file type does not have any specific LRTs defined. For example:
<languageResourceTemplates defaultLanguageResourceTemplate="C:\New folder\Segmentation Rules\Default_Language_Resource_Template.sdltm.resource">
</languageResourceTemplates>
5- In the
languageResourceTemplates section, under
templates, map each LRT (Language Resource Template) to its corresponding file type configuration. For example:
<languageResourceTemplates defaultLanguageResourceTemplate="C:\New folder\Segmentation Rules\Default_Language_Resource_Template.sdltm.resource">
<templates>
<add name="Docx Default segments using * separator" filterInfoId="70" languageResourceTemplate="C:\New folder\Segmentation Rules\TXT_Language_Resource_Template.sdltm.resource" />
<add name="Docx D2 segments using # separator" filterInfoId="70" filterConfigId="1057" languageResourceTemplate="C:\New folder\Segmentation Rules\Docx_Language_Resource_Template.sdltm.resource" />
<add name="Txt segments using * separator" filterInfoId="43" filterConfigId="1045" languageResourceTemplate="C:\New folder\Segmentation Rules\TXT_Language_Resource_Template.sdltm.resource" />
</templates>
</languageResourceTemplates>
Note: If you do not specify a filterConfigId in the LRT, but specify only the filterInfoId for the mapping, that custom LRT will apply only to the
default configuration. If you apply a filterConfigId - it will apply to that one.
In this example, each template mapping entry has the following attributes:
| Attribute | Required or optional | Description |
|---|
name | Required | A name that describes the mapping. It must be unique within the languageResourceTemplates section. |
filterInfoId | Required | Distinct numerical identifiers for each file type configuration. To find out the values of these attributes:
- On the WorldServer user interface, go to Management > Linguistic Tool Setup > File Types.
- Expand the node of the appropriate file type.
- Right-click the name of the configuration.
- Copy the address (or the link) of the configuration.
- Paste it in a new window or tab.
You can copy the values of the filterInfoId and filterConfigId attributes from the URL that you paste.
A quicker way to check the id values is to go to Management > Linguistic Tool Setup > File Types, expand the filter node and hover your mouse over the file type you want to configure. At the bottom of the page you will see a url which contains both ids at its end. |
filterConfigId | Optional for default configurations, required for others |
6- Start the FTS Server Service.
IMPORTANT: in WorldServer 11.7.x, finding the values associated with the
filterInfoId and
filterConfigId by clicking the URL of the filter configuration is no longer possible because filter configuration can no longer be opened in the User Interface, but only exported and opened in Trados Studio. Therefore, these values can no longer be found in the UI, but need to be searched for in the WorldServer Database.
Please also refer to this article:
WorldServer 11.7. - Mapping language resource templates to file type configuration is no longer possibleA solution has been delivered
starting from version 11.8.x where a column with the filter ID has been added to the File Types page. That column provides both the
FilterID value (which refers to the File Type) and the
FilterConfigID value (which is unique for the file type configuration) Example: