NOTE: If you did not install the License Server Manager yet, refer to the Note section in this KB Article.
Use the Locking Utility to generate the Installation ID* (or Locking Code) of your license server machine.
- Launch Locking Utility (wechoid) (from the Windows Start menu/Dashboard).
- Enable Host Name and Disk ID, and disable all the other available criteria.
- Make sure that the New Style option is selected and that the Selector field shows
0xC. This indicates that only the Host Name and Disk ID criteria are enabled and that the corresponding code will generate a compatible license file. - Copy the locking code string available in the Code field. It will be used in the following step.
1. Go to your My account area in Products & Plans > Licenses, locate your activation code, and press on the right-hand side: Can't activate online? - Get an offline Activation Certificate
2. Copy & paste the Installation ID (generated in STEP 1) into the Installation ID* field and press Generate Offline Activation Certificate
Note: make sure there's no extra space at the end of the Installation ID when you copy it into the RWS account.
3. Save the generated license file (by default named
lservrc)
- Launch SafeNet License Manager.
NOTE: On startup, the SafeNet License Manager automatically discovers all the servers in the subnet where the SDL License Manager is installed. These are listed under the Subnet Servers tree. - Expand the Subnet Servers tree and select the hostname of the license server where you want to add the network license.
- Right-click on the hostname and select Add Feature > From a File > To Server and its File.
- Browse and select the license file the Support Engineer has sent to you.
- The SafeNet License Manager confirms that the network license is active and shows the number of product features included in your license.
NOTE: This is NOT the number of user seats available for your license. To check how many users can access your network license at the same time, select a feature and check the Total column in the Feature information section.
- Run your Trados product (for example, Studio or Passolo). When connecting to a license server for the first time, run the Trados product as an administrator.
- The Activation dialog should automatically appear at the first start. If this does not happen, click Help > Product Activation.
- Click the Activate button in the Product Activation dialog box, then click Alternative activation options.
- Click Use a License Server.
- Enter the short computer name, the fully qualified address (less than 40 characters) or the IP address of the license server.
NOTE: If you are using or still have installed the „old“ Licensing Server Toolkit, use the Full-Qualified-Domain-Name (FQDN) or the IP address. This is to avoid possible recognition problems between the old and new Licensing Server Manager. - Click Connect. The Product Activation page shows the details of the active license.
- Click Continue to open your Trados product
- Log a Support Case (see below) and be in touch with a support engineer.
- Launch SafeNet License Manager.
- Expand the Subnet Servers tree and select the hostname of the license server from where you want to remove the network license.
- Right-click on the hostname and select Revoke Licenses by Permission Ticket.
- Browse and select the
*.txt Permission Ticket file that you received from the SDL Licensing team. - Save the Revocation Ticket file and send the file back to the Licensing team.
- For customers holding an SMA (Premium Support and Maintenance Agreement), follow instructions on logging a case from this article.
- For customers without an SMA, follow the instructions on how to log a license and installation case from this article.
Download the License Server Manager installer. To have the latest version, we recommend the installer available for download in the Products & Plans > Downloads section in your RWS Account. Double-click on the SDL_License_Server_Manager.exe file to execute the installer on the computer that you want to act as the license server.
Components
The License Server Manager installer adds the following utilities to your computer:
- Locking Utility (
Wechoid): This generates locking codes for activating the network license on the server. - SafeNet License Manager (
WlmAdmin): This monitors all licensing activity and controls the distribution of license seats to clients. - License Server Manager: This is the activation utility to be used when doing an online (de)activation:
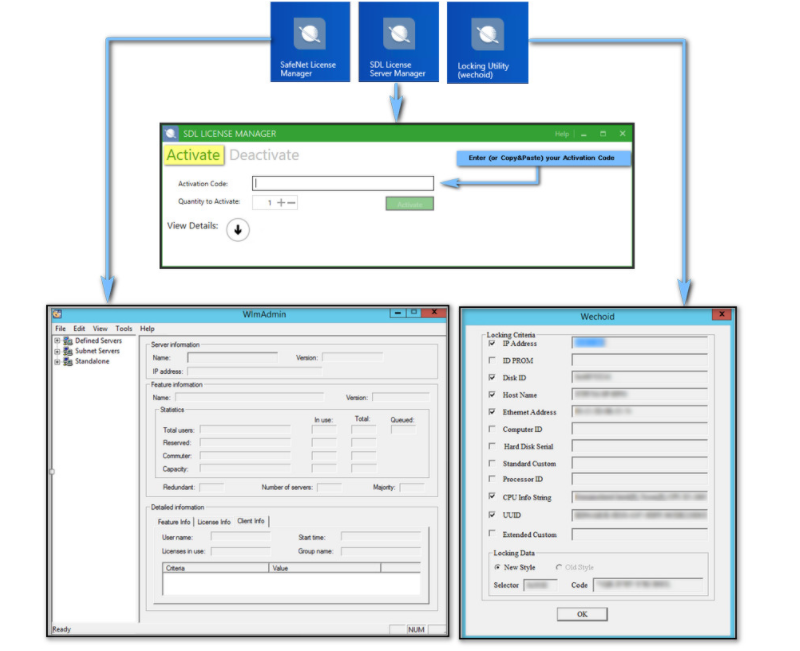
The default location for storing the installed License Server Manager, the imported license files, and your preferences is:
- 32-bit computers: C:\Program Files\Common Files\SDL\Sentinel
- 64-bit computers: C:\Program Files (x86)\Common Files\SDL\Sentinel
