Find the STARTUP folder via Word Options
-
Start Microsoft Word.
-
Follow the relevant bullet below to open the File Locations dialog box:
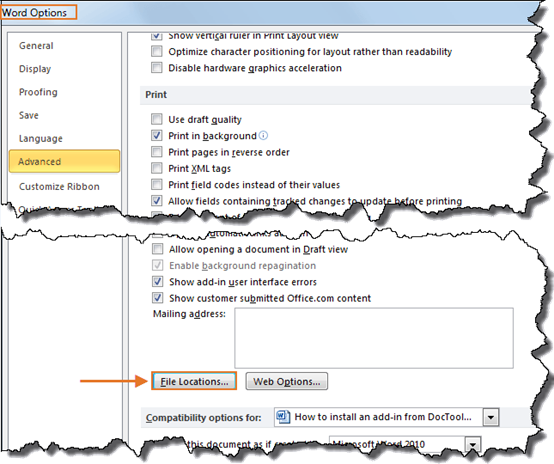
Figure 2. Finding the STARTUP folder via the Word Options dialog box.
-
Select Startup in the list to open the Modify Location dialog – the dialog box opens with the current STARTUP folder selected.
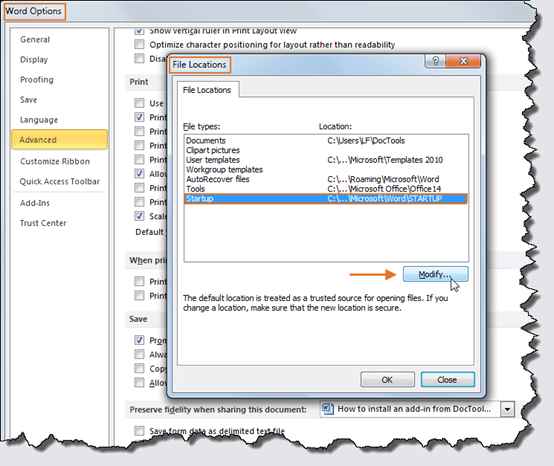
Figure 3. Click Modify to find the full path.
4. Note down the path to the STARTUP folder.
-
Close the opened dialog box(es) – click OK if you have changed settings, otherwise, you can just click Cancel.
Installing the MultiTrans Add-In Module Manually
In general, the MultiTrans Add-In module is installed during MultiTrans setup. However, if MultiTrans Add-In was not installed, you can do so manually using the following procedure (a copy of the necessary template is always included in the MultiTrans installation folder).
To install the MultiTrans Add-In module manually:
The MultiTrans Word add-in comes in the form of a file called TranstermII_Word.dot and is installed in the following locations by default in C:\Program Files (x86)\Donnelley\MultiTrans 6.0\MultiTrans Client\en.
If the menus in the Word Add-in are by default in English. To change the language in the Word Add-in interface
Select the appropriate folder C:\Program Files (x86)\Donnelley\MultiTrans 6.0\MultiTrans Client\fr for the French language
Copy the TranstermII_Word.dot file to the STARTUP folder
This will allow you to start using the Word Add-in and the Interface language should be correct.