WARNING: This configuration is not supported by RWS Support. You use these instructions entirely at your own risk, in the understanding that any fault related to this or any other non-standard Studio setup will not be covered by any RWS support contracts.
- Download the latest version of the Trados Studio from your RWS Account.
- Locate the downloaded file and double-click it as usual.

- Accept the terms and conditions. You will see the following screen as the installer extracts the installation files. Ignore the Destination folder as it is not changeable here.
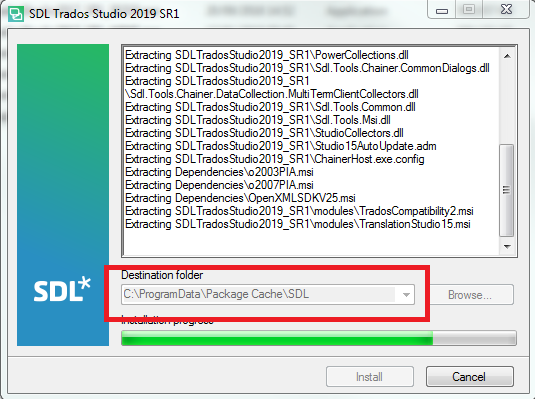
- When the installer has finished, you will see the following screen. Click Cancel and then Yes to abort the installation.
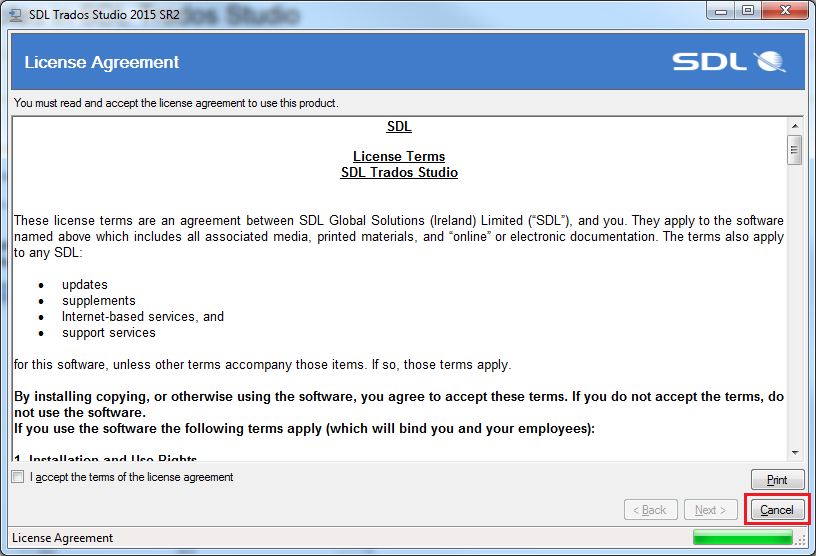
- Hold the [Windows] key on the keyboard (between the left [Ctrl] and [Alt] keys) and press [R].
- For Trados Studio 2021 and older paste the following bold text into the Run dialogue box (including the quotes) and click the OK button: "%SystemDrive%\ProgramData\Package Cache\SDL\Dependencies"
- For Trados Studio 2022 and newer paste the following bold text into the Run dialogue box (including the quotes) and click the OK button: "%SystemDrive%\ProgramData\Package Cache\Trados\Dependencies"
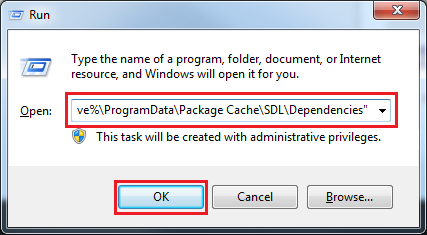
- A Windows Explorer window will open. Double-click the first installer and follow its on-screen instructions to install/repair the dependency. When complete, repeat this process for each installer in the folder. This will install the dependencies needed to run Trados Studio.
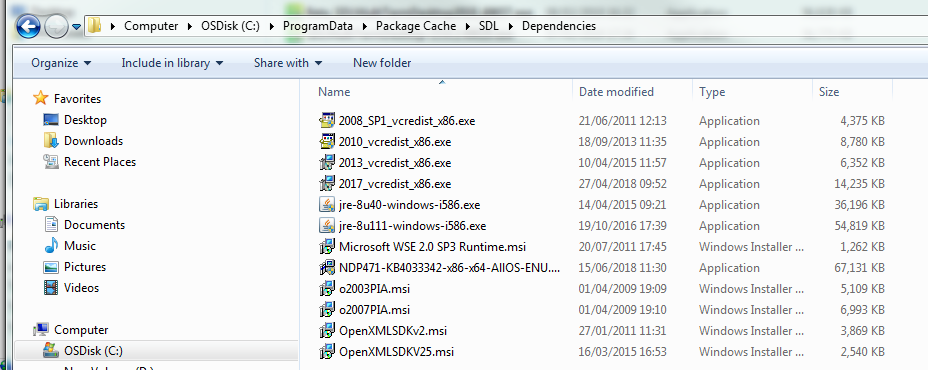
- Click the Start button on the left of your taskbar and navigate to All Programs -> Accessories.
- Right-click Command Prompt and select Run as administrator. If you are prompted by Windows User Account Control, click Yes.
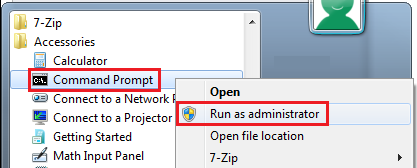
- The Command Prompt will open in a black window with administrator privileges.
- For Trados Studio 2022, copy the following bold text and paste it into the Command Prompt window: cd "C:\ProgramData\Package Cache\Trados\TradosStudio2022\Modules"
- For Trados Studio 2021 SR2, copy the following bold text and paste it into the Command Prompt window: cd "C:\ProgramData\Package Cache\SDL\TradosStudio2021SR2\Modules"
- For Studio 2019 SR2, copy the following bold text and paste it into the Command Prompt window: cd "\ProgramData\Package Cache\SDL\SDLTradosStudio2019_SR2\modules"
- For Studio 2019 SR1, copy the following bold text and paste it into the Command Prompt window: cd "\ProgramData\Package Cache\SDL\SDLTradosStudio2019_SR1\modules"
- For Studio 2017 SR1, copy the following bold text and paste it into the Command Prompt window: cd "\ProgramData\Package Cache\SDL\SDLTradosStudio2017_SR1\modules"
- For Studio 2017, copy the following bold text and paste it into the Command Prompt window: cd "\ProgramData\Package Cache\SDL\SDLTradosStudio2017\modules"
- For Studio 2015 SR3, copy the following bold text and paste it into the Command Prompt window: cd "\ProgramData\Package Cache\SDL\SDLTradosStudio2015_SR3\modules"
- Press the [Enter] key and you should see a screen similar to the following:
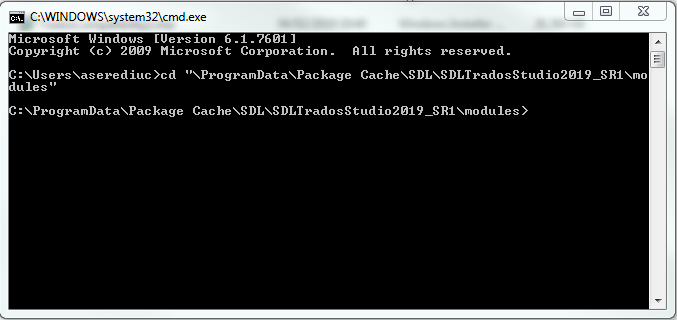
- From here you may enter the following commands into the Command Prompt window depending on which components of Trados Studio you wish to install. Substitute the "D:\installation directory" (including the quotes) with the location you wish to install Trados Studio to.
| Component | Command |
|---|
Trados Studio Installers| Trados Studio 2021\ Trados Studio 2022 | msiexec /i TradosStudio.msi INSTALLDIR="D:\installation directory" | | Trados Studio 2019 | msiexec /i TranslationStudio15.msi INSTALLDIR="D:\installation directory" | | Trados Studio 2017 | msiexec /i TranslationStudio5.msi INSTALLDIR="D:\installation directory" | | Trados Studio 2015 | msiexec /i TranslationStudio4.msi INSTALLDIR="D:\installation directory" | | World Server Components | msiexec /i WorldServerComponents.msi INSTALLDIR="D:\installation directory" |
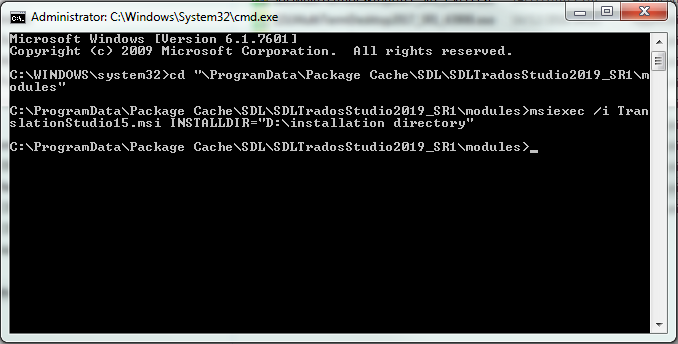
- When you have finished installing the required components, you may close the Command Prompt window and run Trados Studio.
|
