1) Open your
WorldServer package in
Trados Studio. Once the package has been imported in Studio, you will see it in your Projects page
2) Select the project and either right click on the project name and select
Projects Settings or go to
Project/Project Settings.
3) The
Project Settings page will open up and will automatically show you the TM settings for your project. Usually a WorldServer package contains an export of the WorldServer TM. Only the content that is relevant for the project has been exported. This TM is shown in the
Project Settings page under
Language Pairs/All Language Pairs/Translation Memory and Automated Translation.4) To add the WorldServer TM connection that you previously set up to your local
WorldServer TM, click on
Use and select
WorldServer Translation Memory....
5) In the
Select WorldServer Translation Memory window, click on the "
Servers..." button
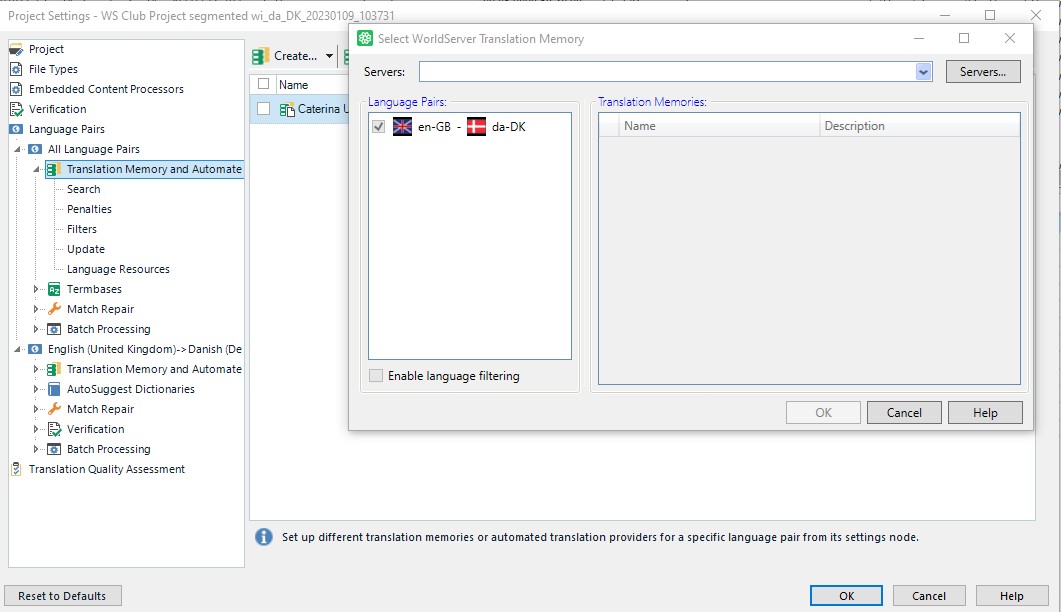
6) Click on the "
Add..." button. The
Add WorldServer window will appear.
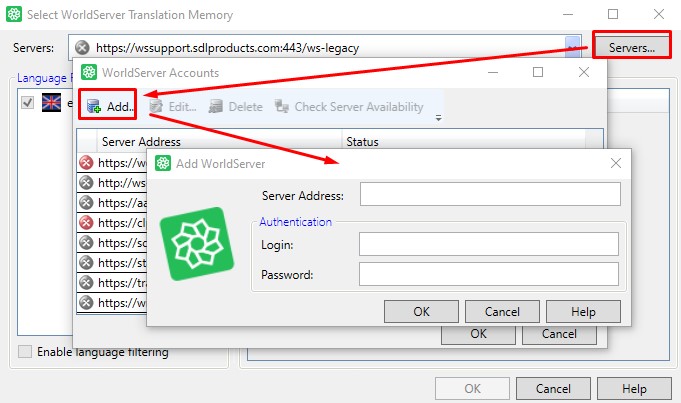
7) Next to the
Server Address: field, enter the WorldServer LEGACY URL, but replace
login with
services. If the WorldServer environment you are trying to connect to is version
11.x., you also need to use
'ws-legacy' instead of
'ws'. Exception: in some environments the Legacy URL is set to 'ws' and the new UI URL is set to 'ws-new'. Just check which URL leads you to the Legacy/Classic UI, but per default, this is an example:
https://customerworldserverurl.com/
ws-legacy/
services
for instancewssupport.sdlproducts.com/ws-legacy/
services8) In the
Login and
Password fields enter your
WorldServer user credentials
9) Now a list of WorldServer (Server) Translation Memories to which you have access also from the UI will display, as in this example:
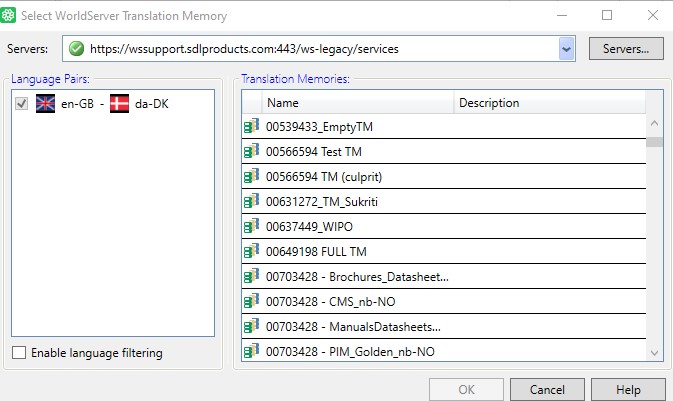
10) Select the TM you want to add to your Project Settings. You will be able to select only one at once, but you can repeat the steps above to add another one, if needed.Here is an example where two WorldServer (Server) TMs have been added to a WorldServer Studio project:
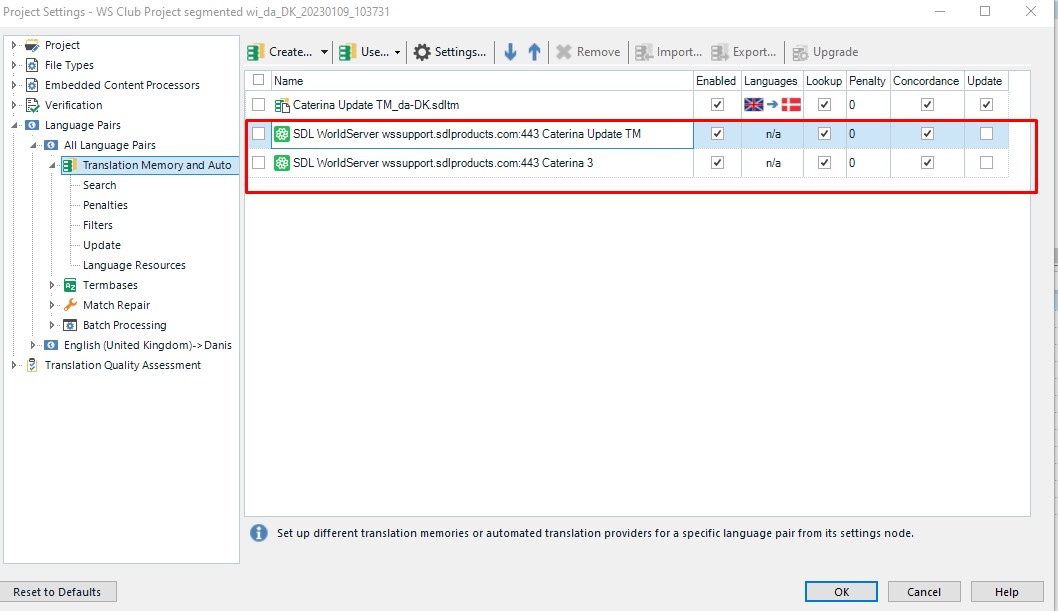
Now the relevant TM entries from the TM will be displayed in the TM window in the Editor when clicking on a target segment (if available). Note that working with WorldServer (Server) TMsis usually slower that working with local TMs.



