Add a mapping to the Worldserver configuration file
exchange.properties, to map the above generic locale to a locale that is supported by the Studio File Types, for example, map as below:
studioLocaleMappingHM = Hmong, de-DE
studioLocaleMappingRU-UA = Russian (Moldova), ru-UA
studioLocaleMappingTG = Tigrigna (Eritrea), ti-ER
studioLocaleMappingTG2 = Tigrigna (Ethiopic), ti-ET
studioLocaleMappingNO = Norwegian, nb-NO
studioLocaleMappingMK = Macedonian, mk-MK
studioLocaleMappingBurmese = Burmese, my-MM
studioLocaleMappingTongan=Tongan, to-TO
studioLocaleMappingHaitian=Haitian, fr-HT
studioLocaleMappingNavajo=Navajo, en-US_eo-001
When mapping, make sure that the mapping name is unique/has a unique name. For instance, there should be only one instance of studioLocaleMappingTongan= or studioLocaleMappingHaitian=.
Moreover: the mapping must include the Language name as displayed in WorldServer and the Studio language code that it should be mapped to. For instance, this mapping:
studioLocaleMappingTongan=Tongan, to-TOrefers to the Language set in WorldServer (Tongan) + the language code for Tongan that is used in Trados Studio (to-TO)
This is an example of the Language name in WorldServer that could be used for mapping. While the Name and the Language field are set to be the same per default, the Name field can be modified manually to any name, while the Language field cannot be modified. The Language field is the only relevant one to be used for the mapping:
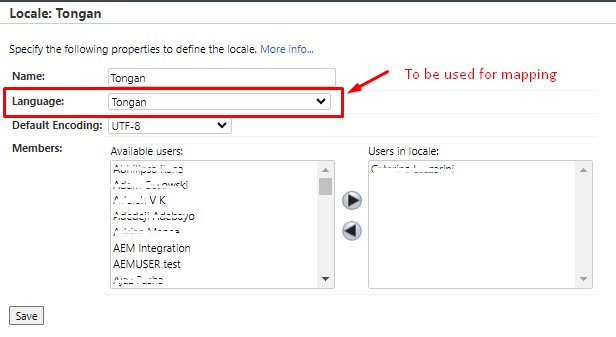
If you are not sure about the language code supported by
Trados Studio, depending on your Trados Studio version, refer to this Trados Studio Documentation pages:
Trados Studio 2021 Supported LanguagesTrados Studio 2022 Supported LanguagesAlternatively, this is how you can find the Studio language code:
- Open any test file with the affected target language as a standalone file in Trados Studio.
- Do a Save as: this action will create a bilingual Studio file in SDLXLIFF format.
- The SDLXLIFF file name will already contain the Studio source and target language codes in its name, for instance, "Test file.docx_en-US_fr-HT.sdlxliff". However, you can also open the SDLXLIFF file in Notepad and next to target-language= you will find the language code supported by Trados Studio.
- Use that language code for mapping the WorldServer Language name
After adding the mapping to
exchange.properties file, save your changes. Restart
WorldServer and
FTS and complete the Autoerror or try again to export to a new WSXZ package format- Also test if saving in Browser Workbench works.
Note: if after applying the mapping above, you are still receiving an error at Saving or when importing the Return package back to WorldServer, a possible reason is that your WorldServer environment is installed on a Windows Server version where the language you are mapping (for instance Russian Ukraine) is not supported in that version. If your Windows Server version is 2012, this workaround will not work. While you will be able to export a WSXZ package with the Russian-Ukraine language code, you will receive an error when saving or importing back a Return package like:
Culture is not supported. Parameter name: name ru-UA is an invalid culture identifier.Culture is not supported
Parameter name: name
RU-US is an invalid culture identifier.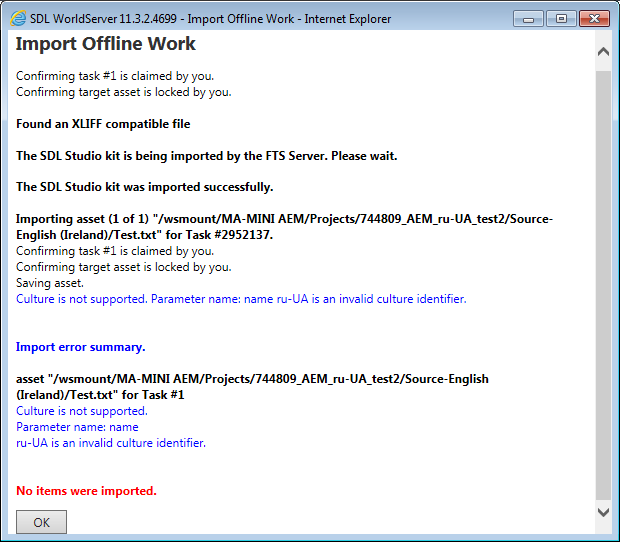
This is because Russian Ukraine is not supported in Windows Server 2012, but it is supported starting from version 2016. This is stated in this
Microsoft page where there is a reference to Release 10 for the first version where this language is available. So if the server is not in a version that supports the language, the workaround will not work.
|
Release 10
|
First available in Windows 10 and Windows Server 2016. Supported in all later versions.
|



