| Resolution | Step 1 - Create a new termbase
-
Start MultiTerm
-
Create a new termbase via File > New > Create Termbase from the menu:
-
Select a location and enter a name for the termbase:
-
Click Next.
-
Select Load an existing termbase definition file and click on Browse…:

-
Select the termbase definition with the *.xdt extension and click Open:

-
Back in the Import Wizard, you will see the path of the Termbase Defnition:

-
Click Next.
-
Enter a name for your termbase and, if required, add a description and copyright notice.
-
Now click Next through all the following wizard steps until you reach the Termbase Wizard step Wizard Complete and click Finish.
Step 2 - Importing termbase data
-
Open the Termbase Management view.
-
In the navigation tree, find your termbase and select Import:
-
Select Default import definition from the list on the right-hand window and then select Process... from the menu to call up the Import Wizard:
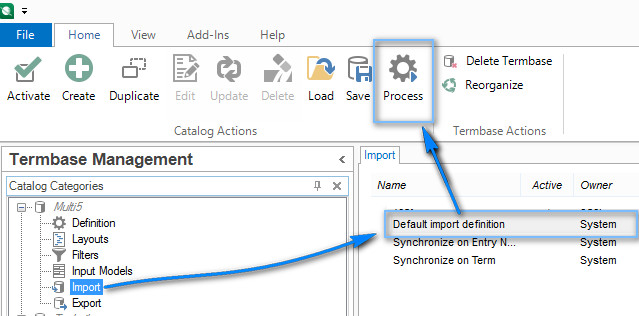
-
The Import Wizard starts. Click on Browse… and select the *.xml file that you received and you want to import into the termbase you created based on the termbase definition:

NOTE:

- Select Fast Import (import file is full compliant with MultiTerm XML) if you do not want validation checks to be performed on the entries in the import file.
- Select Perform full reorganisation after import if, for example, you are updating an existing termbase with new/changed data and are experiencing problems. It may be that you are getting errors after the import such as unwanted duplicates or the fuzzy search is not working correctly. Selecting this option rebuilds the indexes from scratch directly in the import wizard and prevents the need for a full manual reorganization after import.
-
Click Next.
-
In step 3 of the Import Wizard you will see the Validation Settings. Click Save As… and browse to a location of your choice:

-
Enter a name for the Exclusion file in the Save As.. browse dialog and press Save to close the dialog again:

-
You will return to the Validation Settings page of the Import Wizard where you see the path to which the exclusion file will be saved:

About the Exclusion file: Termbase entries that are excluded from an import because they failed a validation check are placed in an import exclusion file. The exclusion file is an *.mtf.xml file which itself can be imported into a termbase, if required.
Additional options:

- Select Allow incomplete entries to import entries where they hold no data for a field that is mandatory.
- Select Allow over-complete entries to import entries where they have more fields than the termbase entries. The additional fields and data are not added to the existing termbase definition.
- Select Ignore sub languages to ignore sublanguages when importing entries.
- If you do not select this option, the Import Wizard adds terms to the correct sub-language. However, if the input file contains sub-languages but the termbase does not, the import wizard will not create the sub-language indexes as part of the import.
- If the import file contains sublanguages but the termbase does not, all entries are imported to the relevant super-language.
- If the import file does not contain sublanguages but the termbase does, all entries are imported to the first sub-language index in the termbase.
- If both the import file and the termbase contain sublanguages, then all entries from the import file are imported to the first sub-language index in the termbase. This applies whether or not the sublanguages in the import file and the termbase match.
-
Click Next.
-
In step 7 of the Import Wizard you will see the Import Definition Summary.
-
When you click on Next, the import will start.
-
When the import is finished, you have created the termbase.
|
|
|---|



