Remove media from the source document
1. Make sure you have 7-Zip installed on your computer (website:
https://www.7-zip.org ).
2. Right-click on the source document and then select
7-Zip > Extract to "filename\":
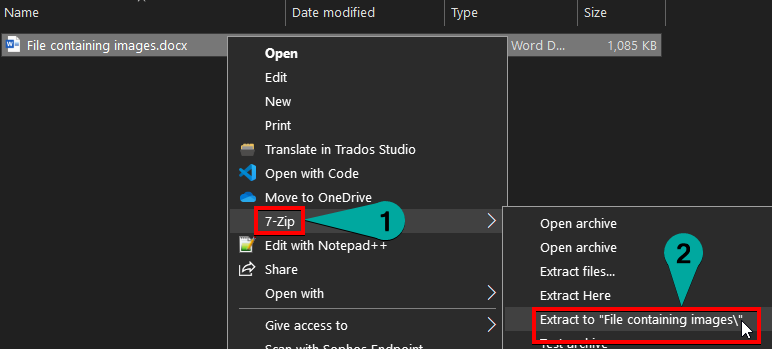
3. Go into this extracted folder and then find the "
media" subfolder. The location of this will differ based on whether it is a Word document or a PowerPoint:
Word:
[filename]\word\media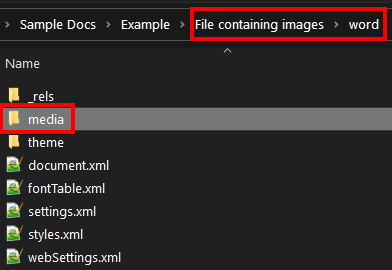 PowerPoint
PowerPoint:
[filename]\ppt\media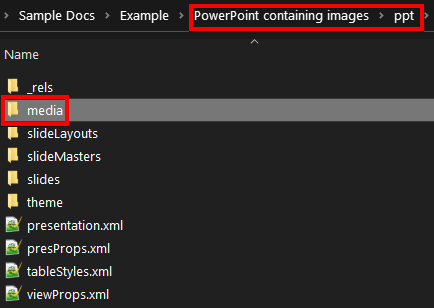
4. Delete the entire contents of the
media folder, then go back to the folder with the same name as the source file (this folder contains a file called "[Content_Types].xml").
5. Select everything within the
[filename] folder, right-click and then select
7-Zip > Add to "[filename].zip" :
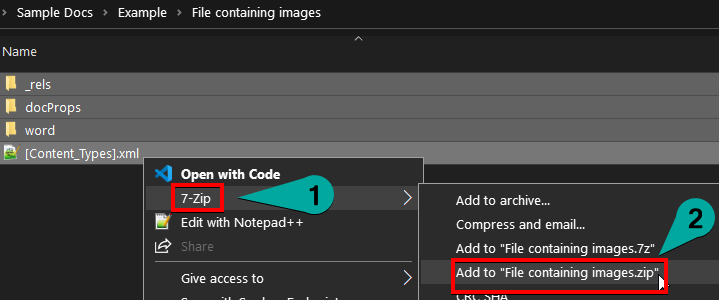
6. Make sure file extensions are visible (via
View > File name extensions), then rename the "[filename].zip" file. Change the ".zip" file extension to "
.docx" (Word document) or "
.pptx" (PowerPoint). Click "
Yes" to confirm that you'd like to change the file extension:
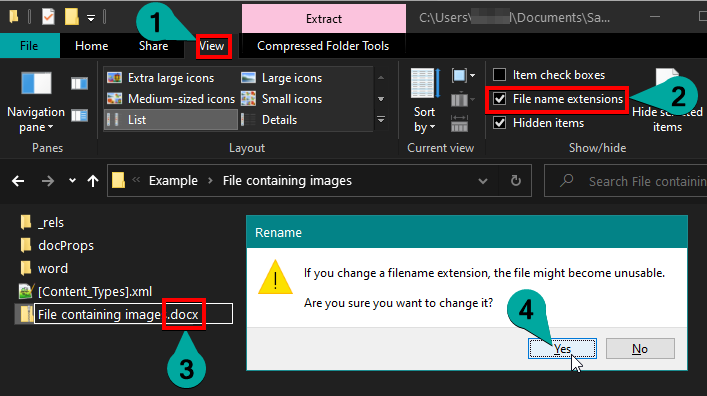
You should now find that the file size is greatly reduced and will be easier to translate:

Add media back to the translated document
After you've imported the source document with its media removed, translated it and exported it to the target language, you will need to add the media from the source document back to the target document. This is done by copying the contents of the "
\word\media" or "
\ppt\media" subfolder from the original source document into the same subfolder of the target document. See the following steps for guidance:
7. Extract the original source document containing the images/videos and find the "
media" subfolder, as shown in steps 2 & 3 above.
8. Copy the "
media" folder from the original source document (left in the image below) to the "
word" or "
ppt" subfolder of the target document (right in the image below):
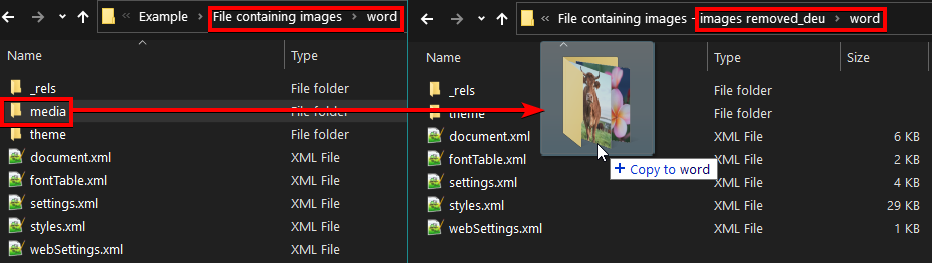
9. Go to the
[target filename] folder (which contains the "[Content_Types].xml" file), select everything within that folder, right-click and then select "
7-Zip > Add to [target filename].zip". Then rename the
[target filename].zip file and change the file extension from ".zip" to "
.docx" (Word document) or "
.pptx" (PowerPoint). See
steps 5 & 6 above for illustrations of this.
You can now open the target document again as normal and it will contain all the media from the original source document.




