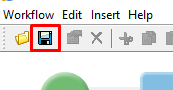1. From the Management > Workflow > Workflows page, click the name of your workflow.
2. Click on Launch Workflow Editor button - a new tab will open.
The workflow diagram should now be visible in the Workflow Editor.
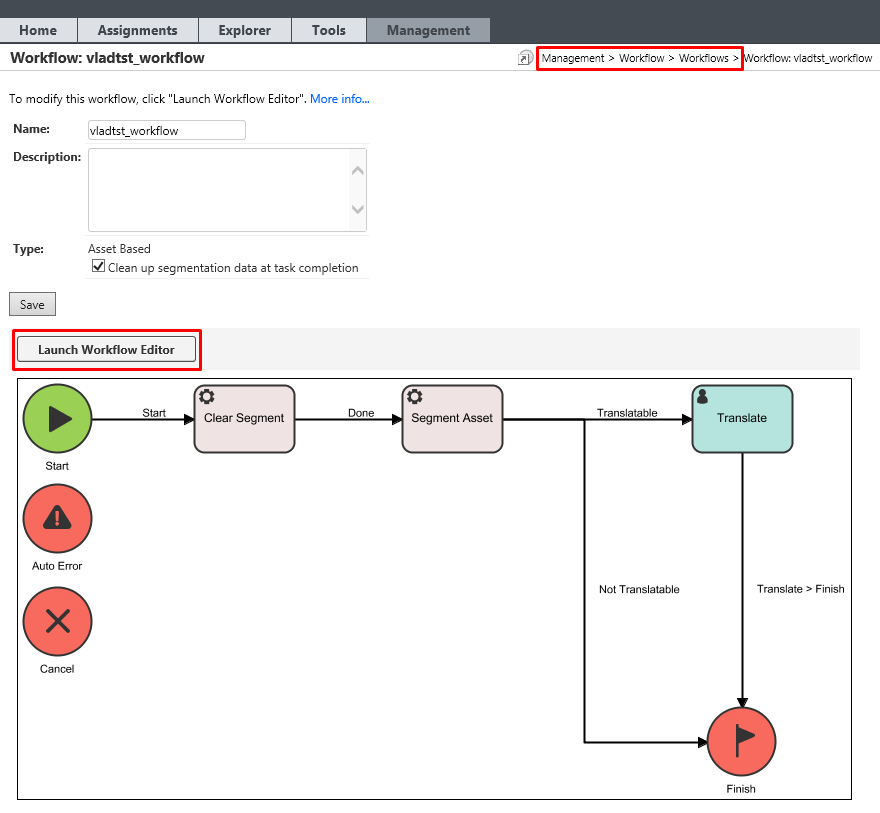
3. Click on the human step you want to edit - a side menu will appear with the step's properties.
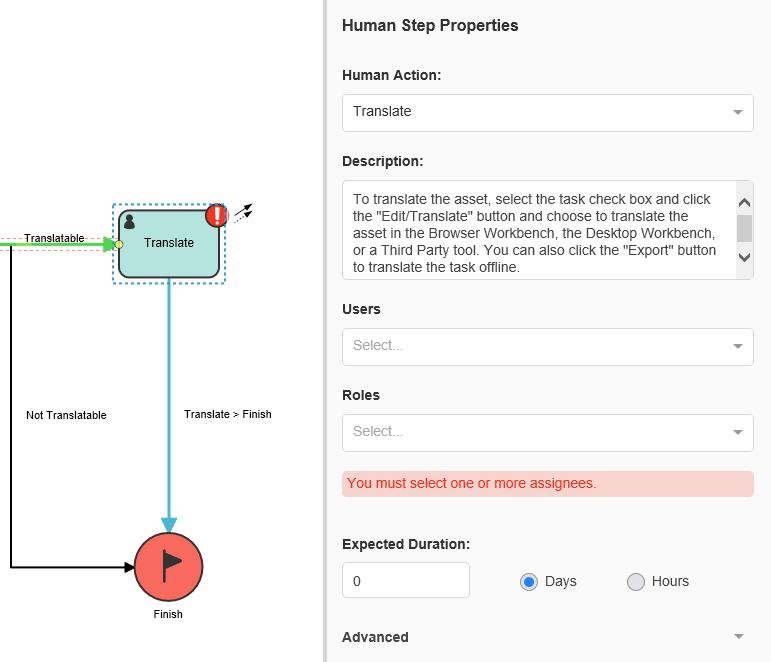
4. There are two fields from which you can choose:
a. Users: Here you can find the users as individuals and you can select them by clicking each
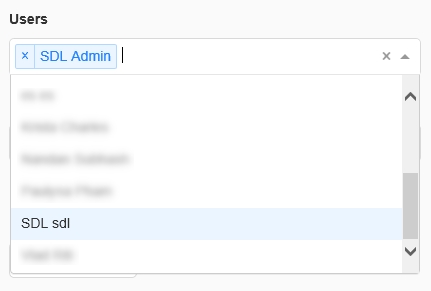
b. Roles: You can also choose roles for assignment
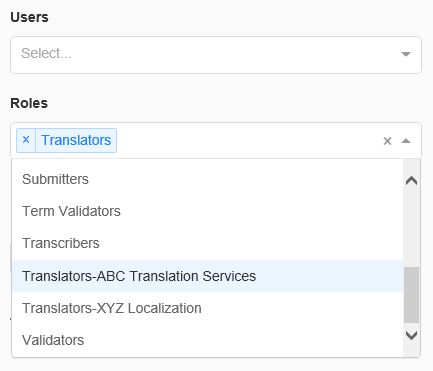
Note: The two options can also be combined (e.g. you can choose 2 specific users + Translators)
5. Click on the Save icon from the bottom left to save the modifications
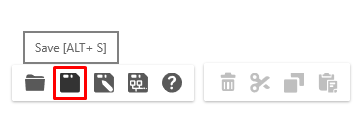
WorldServer version before 11.4.0
1. From the Management > Workflow > Workflows page, click the name of your workflow.
2. Click on Launch Workflow Editor button - a new tab will open.
The workflow diagram should now be visible in the Workflow Editor.

3. Double-click on the step you want to edit - a new window will appear with the step's properties.
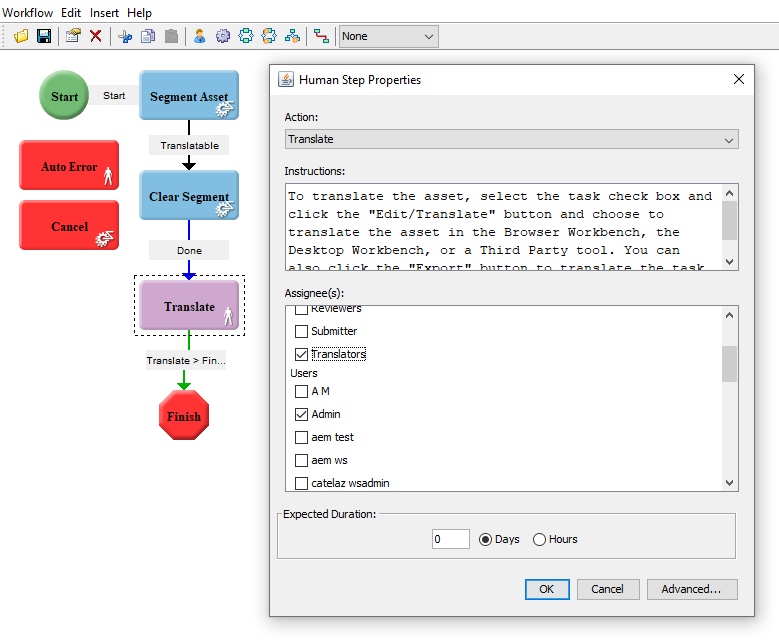
4. There are two fields from which you can choose:
a. Users: Here you can find the users as individuals and you can select them by clicking each
b. Roles: You can also choose roles for assignment
Note: The two options can also be combined (e.g. you can choose 2 specific users + Translators)
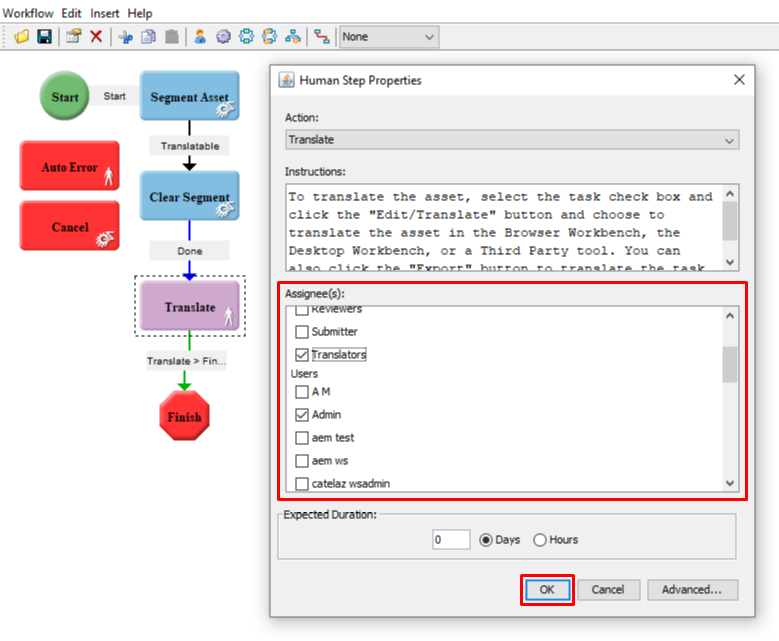
5. Click on the Save icon from the top left or CTRL+S to save the modifications