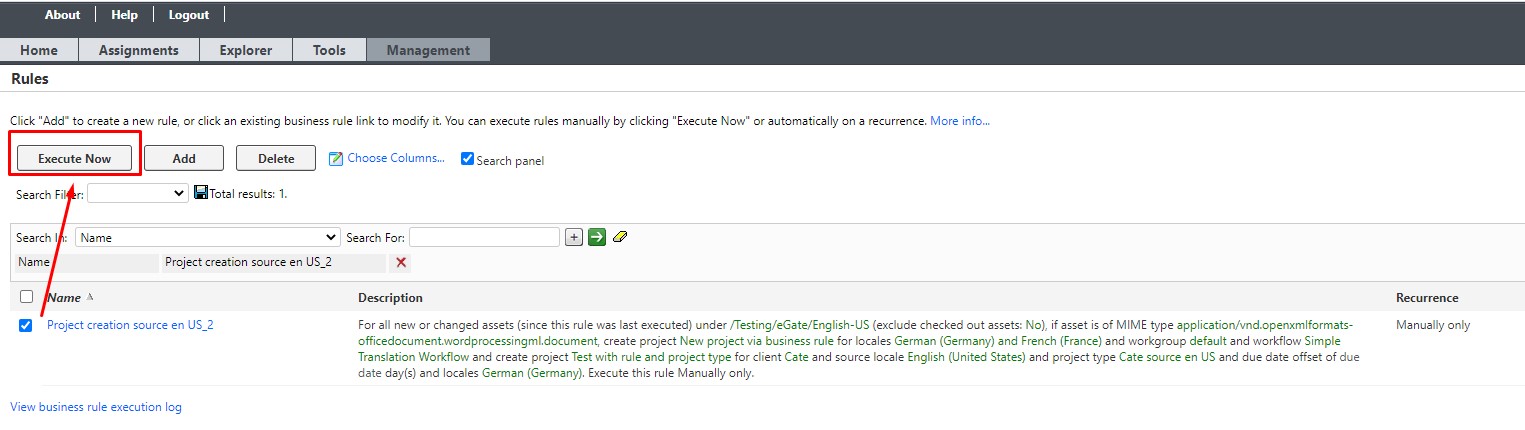You can automatically create a project by using a Business Rule. There is an out-of-the-box action clause called Initiate Project that you can utilize alongside the selector clause that looks for new files that get dropped into a location. This article explains how to set this up.
Before you start to set up your rule, some preparation is needed:
- The condition to set up such a business rule is that a "watch" folder must exist. If it does not exist, add it in Explorer. The folder must be associated with the source language from which you want your project to be localized via AIS properties.
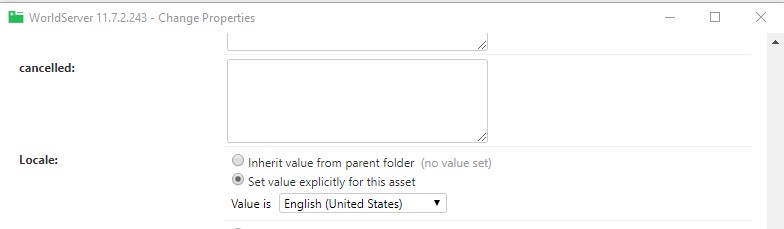
- Also, there need to be target language folders for each of the languages you want your project to be translated into:
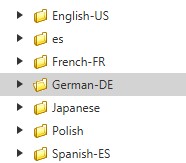
- Remember to link the source and the target language folders to each other via Linkage Editor. Example:
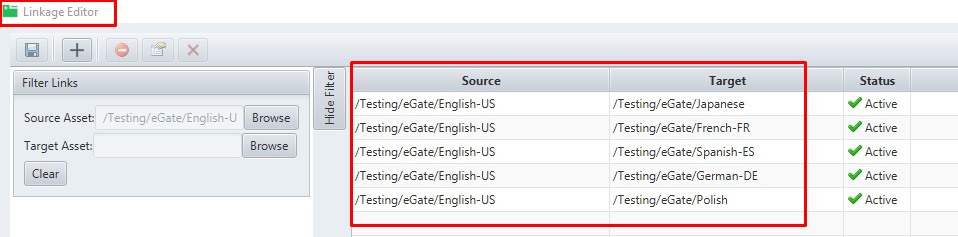
Once the 3 steps above are completed, you can start to create your business rule by following these steps:
1- Go to
Management > Business Rule Linkage > Rules > ADD2- It will first ask you to name the Rule. Each rule will have to be linked to a single Source Locale so you should include the source locale in the name, like
English US Projects3- Next, check the box on the Selector clause page, i.e
Asset Based - All New or Changed Assets under particular path since the rule was last executed and select the watch folder where you will drop assets in to be translated.
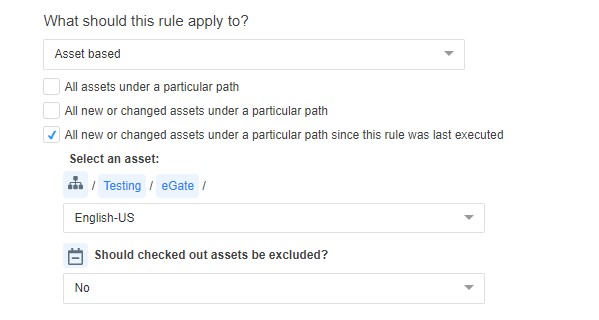
4- In the
What conditions should this rule check? section, you could limit what files are picked up in some way. Maybe you only want the Rule to check for specific file formats (MIME Type), for instance, you want *.doc files to be collected. In that case, you need to add the MIME Type associated with *.doc file (check the Mime Type table if you are unsure):
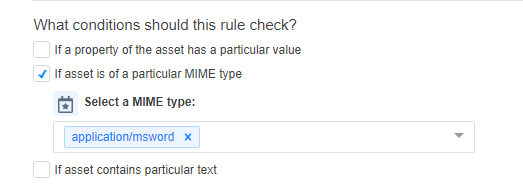
If you want *any* file of any format under the chosen directory to be submitted, do not select this option.
9- The
What should this rule do? section is where you determine how the project will be created. If you select
Create project, you will enter the name of the project that will be created out of the rule in the
Enter text for parameter project field and then select the target languages, Workgroup, and Workflow.
You also have the option to create it from a Project Type.
This is the recommended option. Remember: the Project Type must have the same source language as the locale associated with the source folder where the files are uploaded or you won't be able to select it. Here is an example of such configuration:
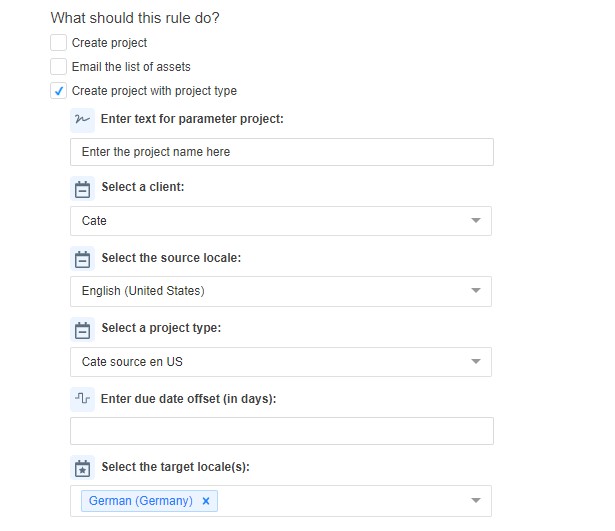
10- You can set some exceptions if needed. Moreover, you can decide if the rule should run on a specific schedule or if it should be manually executed:
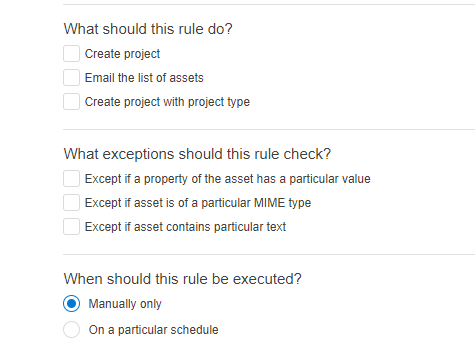
If you decide that your project should run on a particular schedule, note that there are 3 schedules that come as standard:
Hourly, Daily, or
Weekly. But you can add your own scheduke if you want by going to
Management > Business Rule Linkage > Recurrences and add a new Recurrence.
Note: if you execute your
Rule manually and a project is created, the Project
Creator will display as the User you are logged in as.
If the
Rule is executed automatically based on a schedule, the project creator will display it as
System. The
System user is not visible in
Worldserver, but only in the
WorldServer Database.
11- Once you completed the configuration
Save the rule.
To execute your rule manually, select it and click on Execute Now: