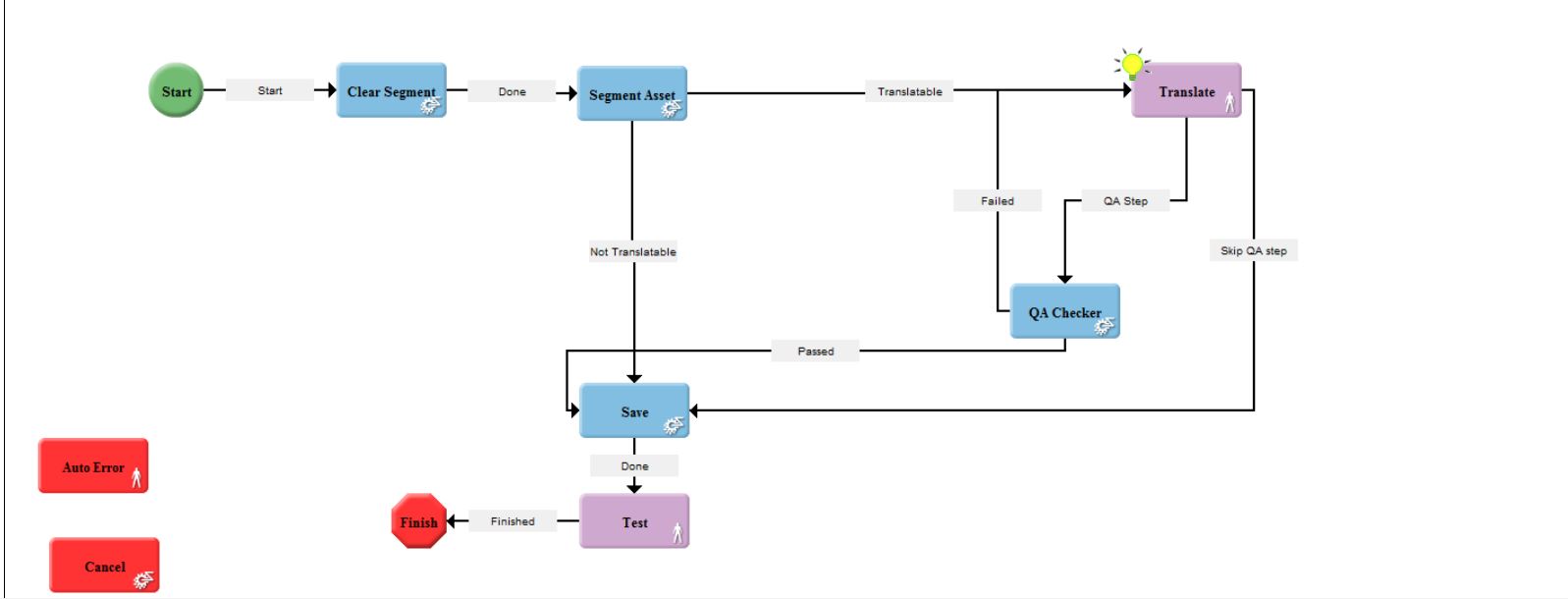Starting from
WorldServer 11.3., a new functionality/a new Automatic Action called
QA Checker has been introduced. You can learn more about this Automatic Action in the RWS Documentation Center and in the
Additional quality assurance options section of the
New in WorldServer 11.3. page.
The
QA Checker Automatic Action can be used to make sure that each segment in a task meets certain validation criteria after being translated or reviewed. If the task meets all the criteria, it moves on to the next step in the workflow. If it does not meet all the criteria, you can view a report that contains each segment and the criteria that it did not meet. This report is available both in XML and in HTML format on the Tasks page. To download the report, make the
QA Checker Report column visible in the table on the Tasks page, and then click the link under QA Checker Report.
You can configure the QA Checker automatic action to check for the following criteria:
- Whether all the segments have been translated.
- Whether the tags, placeholders, and numbers in the target text are the same as in the source text.
- Whether tags and placeholders in the target text are in the same order as in the source text.
- Whether the terms in the terminology database associated with the project type are used in the target text.
You can also configure it to ignore 100% matches, ICE and SPICE matches, as well as locked segments.
Once you have implemented the
QA Checker step in your Workflow and your Task has run through this step, if the QA Checker step fails (which means that the Task will go back to the previous human step, typically
Translate), you will find the reason for the failure in the QA report file.
The QA report will be visible on the Tasks page as a Task attribute that is created automatically once the step is added to the Workflow associated with your project. You will need to enable the column corresponding to
QA Checker Report to be able to see it and download it. You will find 2 files: one in HTML format and one in XML format.
The content of the 2 report files is basically the same, but they are displayed in a different template. Usually, the HTML report file is clearer for the end user.
Here is an example of both the new User Interface and the Legacy User Interface:


Here is an example of a simple Workflow that contains the
QA Checker step. As you can see, the QA checker step is configured to go back to the Translate step if it fails (if it finds issues) or to proceed to the next step if it is successful: