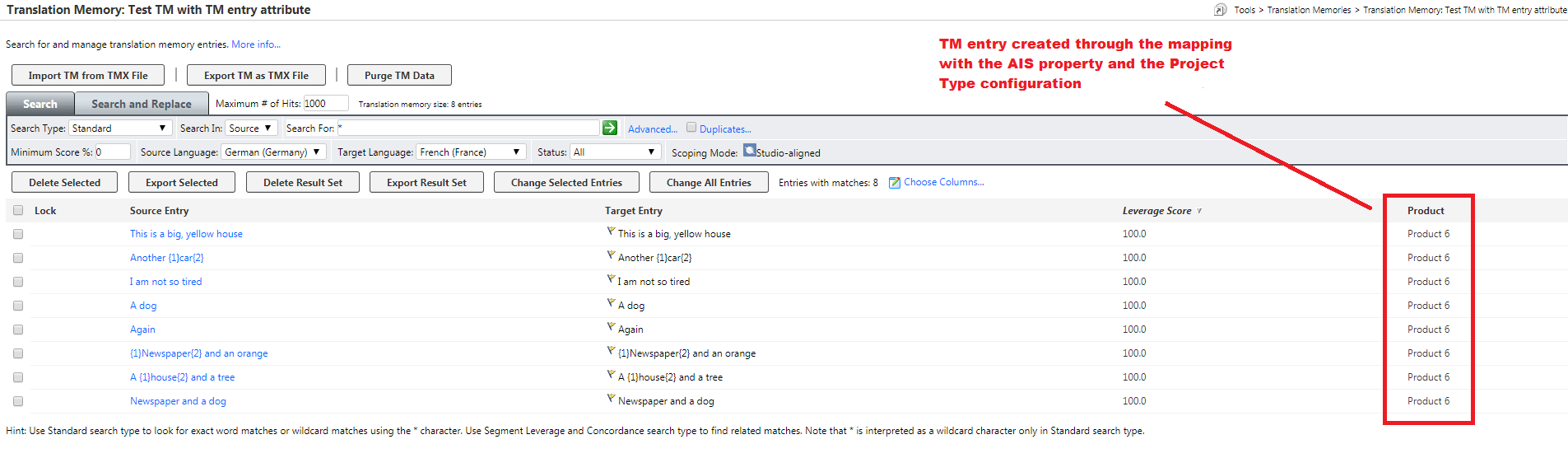1- The first step is to make sure that this value is seto to
true in
tm.properties:map_ais_property_to_same_named_tm_attribute=true Note: per default, this value is set to
false. Once changed, a
WorldServer restart needs to be done in order for the change to take effect.
2- Under
Management > Administration > Customization, in the
Custom component type: field, select
AIS Properties in the drop-down menu. The page displaying your available
AIS Properties will be displayed
3- To add a new
AIS Property, click on
Add. Typically, you would choose a Property of type
Selector in order to be able to select the relevant value between more than one value. However, you could select another type such a
Text Field if required. This is an example of how such
AIS Property could look like:
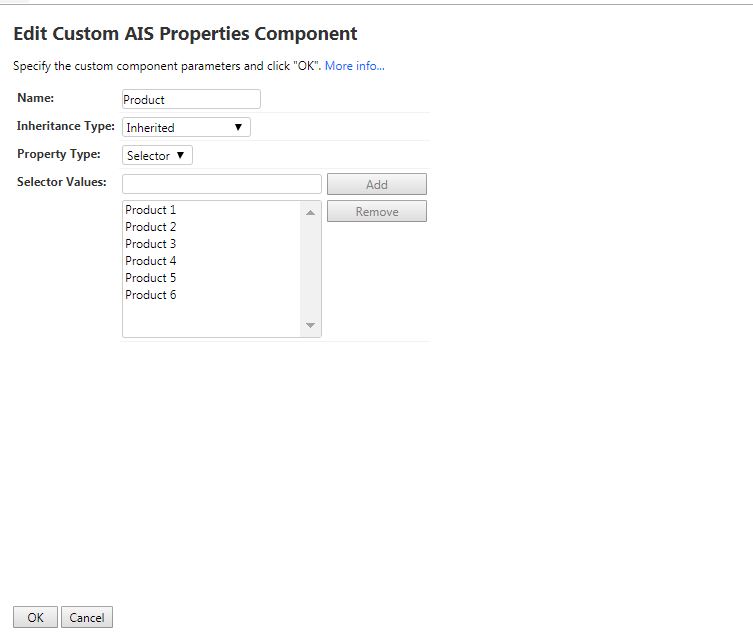
4- Still under
Management > Administration > Customization, in the
Custom component type: field, select
Attributes in the drop-down menu. Your available
Attributes will be displayed.
5- Click on
Add to create a new
TM entry attribute with the
same name as the
AIS Property (for instance
Product). This is how it could look like:
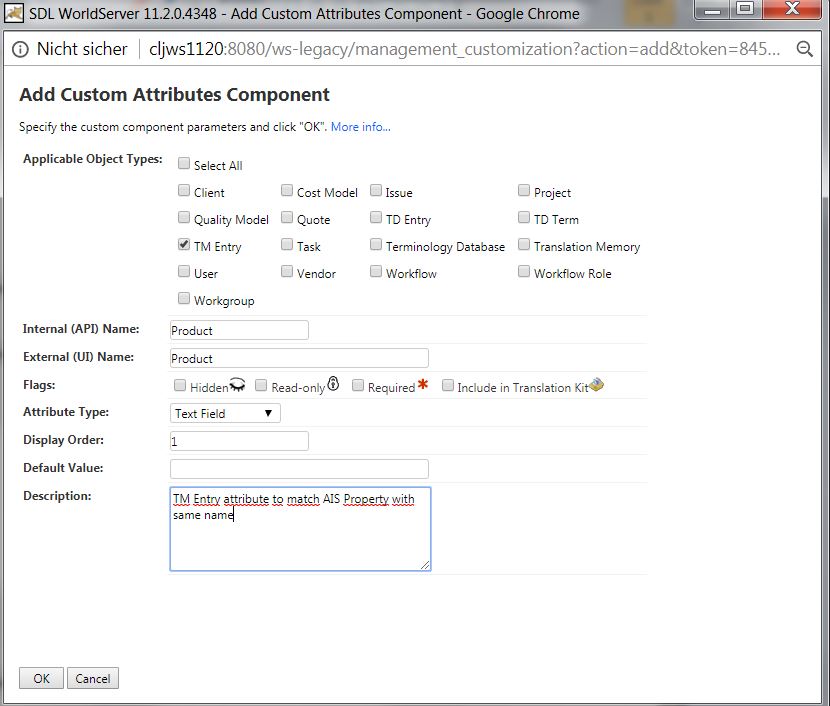
6- Now you need to configure your relevant
Project Type(s).
AIS Properties are visible in the
Available AIS Properties section of your
Project Types. When you create or edit a
Project Type, you will be able to move the
AIS Property to the
Selected AIS Properties. By doing so, you will see the
AIS Property as a project attribute when you create a project using this
Project Type.
Here is an example:
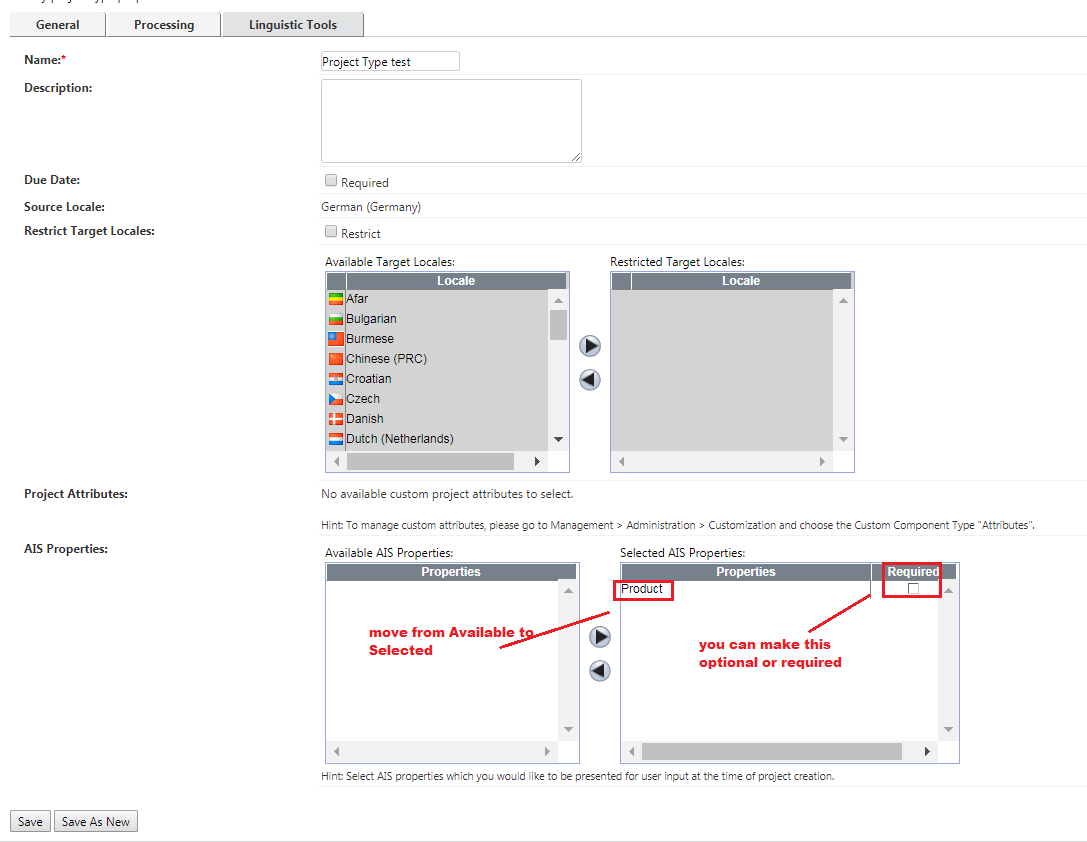
7- When creating a new Project with a
Project Type where
AIS Properties are enabled, you will find the
AIS Property displaying as a
Project Attribute and you will be able to select the relevant value(s) while creating the project. Here is an example of how the
AIS Property looks like during project creation:
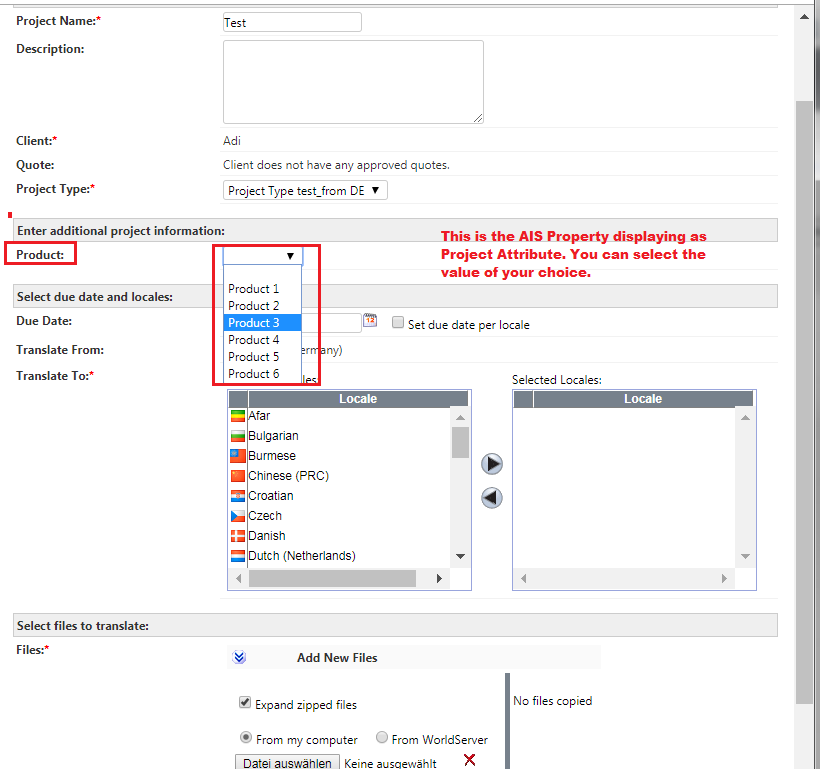
8- The
Translation Memory associated with the
Project Type used to create a project will be updated with the
AIS Property value selected during project creation. Therefore, when a translated segment is saved to the TM, the translation unit in the TM will have the TM Entry attribute visible.
Below you see a TM where the column corresponding to the
TM Entry attribute has been enabled. You can see several
TM Entries where the
TM Entry attribute is set to
product6, which is the value selected while creating the project from which the TM entries come from.