Starting from
WorldServer 11, you can import custom file type configurations from
Trados Studio into
WorldServer to ensure that your documents are processed and segmented consistently across both products and to avoid creating them twice.
Before you begin, make sure that the file type whose configuration you want to import exists both in
WorldServer and in
Trados Studio. Also,
do not change the extension of the configuration file you export from Trados Studio
(*.sdlftsettings).
This article explains how to create an export of a File Type configuration from Trados Studio.
Note: In Trados Studio, default file type configurations cannot be exported. You need to make a change to
Default configurations in
Trados Studio in order to be able to export them.
IMPORTANT: if you want to import a
Custom XML (Embedded Content Processor) File Type configuration that uses a specific
processor to handle embedded content into WorldServer, make sure you
import the configuration of the processor configuration file (
*.sdlecsettings file) first, before importing the Custom XML (Embedded Content Processor) File Type configuration (
*.sdlftssettings file).
Import Procedure1- On WorldServer, go to
Management > Linguistic Tool Setup > File Types2- Click on
Import
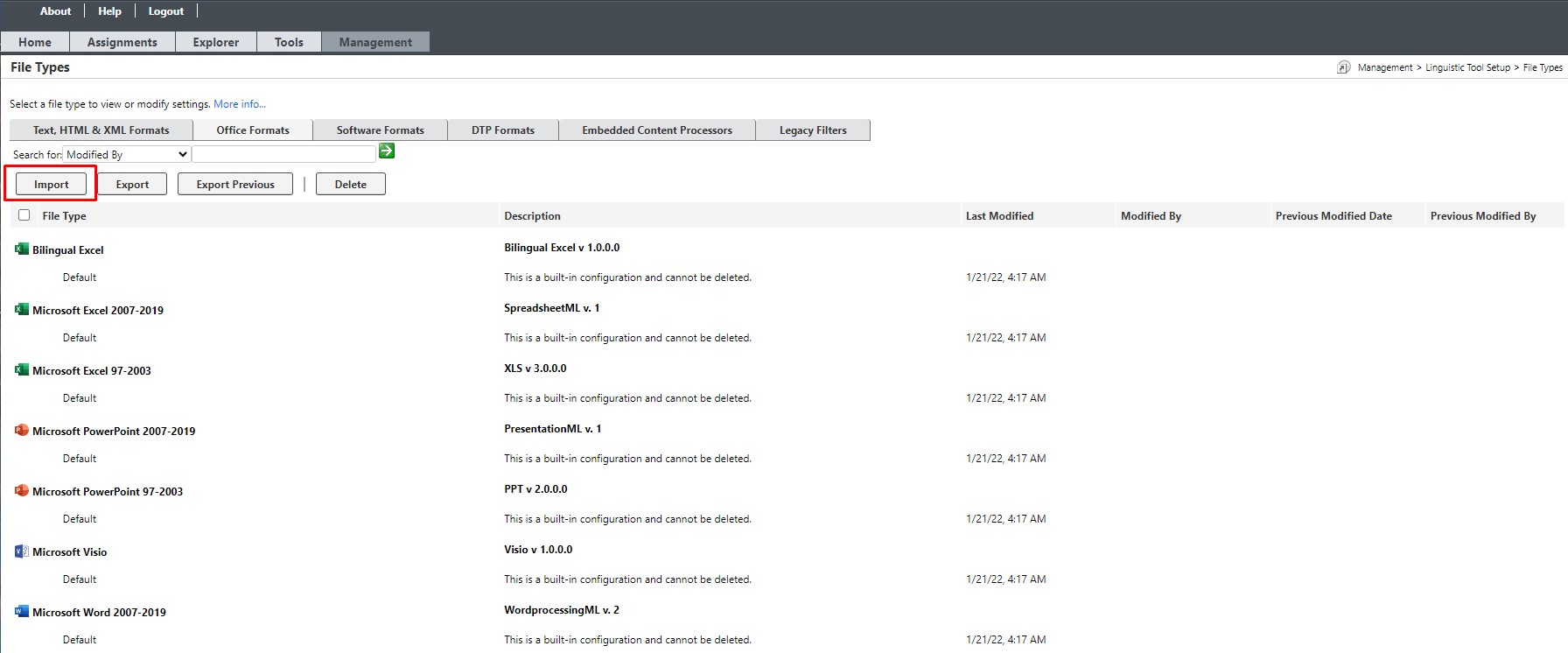
3- In the
Import Studio File Type Configuration window, click
Browse4- Find the *.sdlftsettings file you want to import, select it, and then click
Open > OK 5- WorldServer will ask you to give the configuration a name. If you want, you can override the content of the Description field with a note that might be useful to you or others, like "Imported by user ABC on date xy etc.":
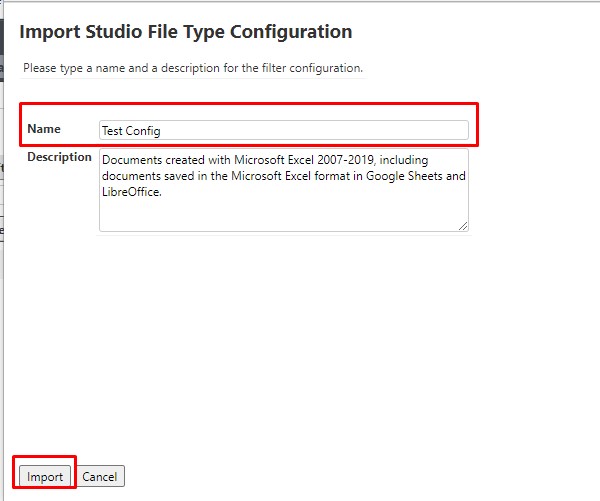
After the successful import, your file type configuration is available to be selected in Project Types and as part of File Type Groups.
Relevant only for the
Custom XML (Embedded Content Processor) File Type: After you import configurations for
embedded content processors, do
not rename them. The
Custom XML (Embedded Content Processor) file types that use those configurations will still be linked to their original name.




