On this page:
Clearing your web browser's cache, cookies, and history may remove data such as the following:
- Saved passwords
- Address bar predictions (e.g. Chrome, Firefox)
- Shopping cart contents, etc.
For information about your web browser's cache, cookies, and history, see the following Wikipedia pages:
If you need to clear your cache, cookies, and history for troubleshooting purposes, but aren't yet prepared to lose the content listed above, you may wish to consider using a private browsing window in your preferred browser as a temporary solution. For instructions, see:
Desktop browsers
- In the browser bar, enter:
chrome://settings/clearBrowserData
- Select the following:
- Browsing history
- Download history
- Cookies and other site and plug-in data
- Cached images and files
From the Obliterate the following items from: drop-down menu, you can choose the period of time for which you want to clear cached information. To clear your entire cache, select the beginning of time.
- Click Clear browsing data.
- Exit/quit all browser windows and re-open the browser.
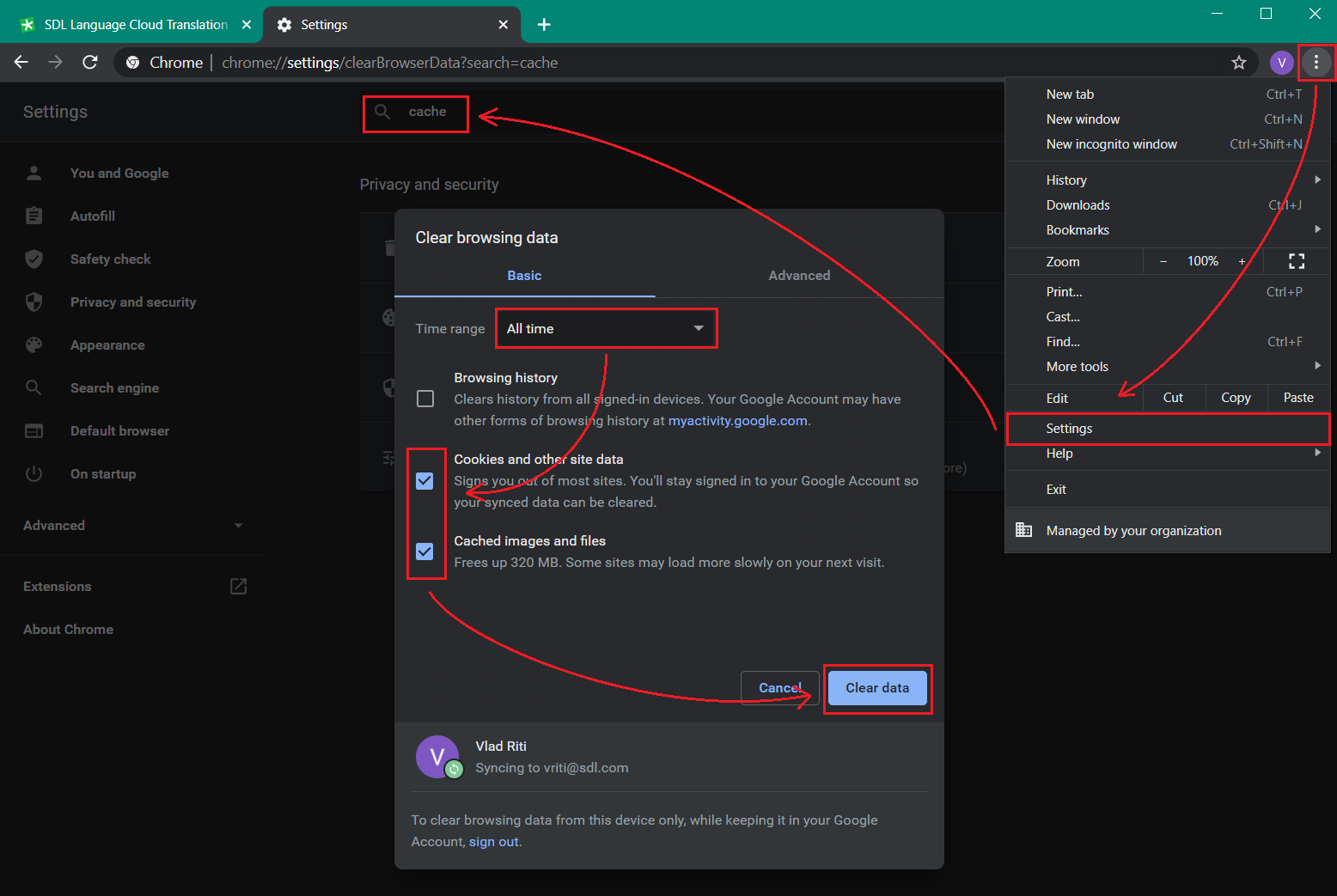
- From the History menu, select Clear Recent History.
If the menu bar is hidden, press Alt to make it visible.
- From the Time range to clear: drop-down menu, select the desired range; to clear your entire cache, select Everything.
- Next to "Details", click the down arrow to choose which elements of the history to clear; to clear your entire cache, select all items.
- Click Clear Now.
- Exit/quit all browser windows and re-open the browser.
- In the top right, click the Hub icon (looks like three horizontal lines).
- Click the History icon, and then select Clear all history.
- Select Browsing history, then Cookies and saved website data, and then Cached data and files. Click Clear.
- After the All Clear! message appears, exit/quit all browser windows and re-open the browser.
Note:As of January 12, 2016,
Microsoft has ended support for Internet Explorer versions prior to version 11, unless you are running Windows Vista SP2 or certain versions of Windows Server; for a complete list of exceptions, see
Microsoft Support Lifecycle. UITS strongly recommends that you upgrade to a new operating system if your current system does not support Internet Explorer 11 and is not on Microsoft's list of exceptions.
- Select Tools (via the Gear Icon) > Safety > Delete browsing history....
If the menu bar is hidden, press Alt to make it visible.
- Deselect Preserve Favorites website data, and select:
- Temporary Internet files or Temporary Internet files and website files
- Cookies or Cookies and website data
- History
- Click Delete. You will see a confirmation at the bottom of the window when the process is complete.
- Exit/quit all browser windows and re-open the browser.
- From the Opera menu, select Settings, and then Delete Private Data....
- In the dialog box that opens, select the items you want to clear, and then click Delete.
- Exit/quit all browser windows and re-open the browser.
Safari 8
- From the Safari menu, select Clear History and Website Data....
- Select the desired time range, and then click Clear History.
- Go to Safari > Quit Safari or press
Command-Q to exit the browser completely.
Safari 7 and below
- From the Safari menu, select Reset Safari....
- Select the items you want to reset, and then click Reset. As of Safari 5.1, Remove all website data includes both cookies and cache.
- Go to Safari > Quit Safari or press
Command-Q to exit the browser completely.




