Offline activation of your Single User License
- Open Trados Studio and click on Activate and continue with step 2. If you don`t have the Activate button go to Help > Product Activation to display the Online Activation page and then click Activate.
- Click Alternative activation options > Offline Activation:
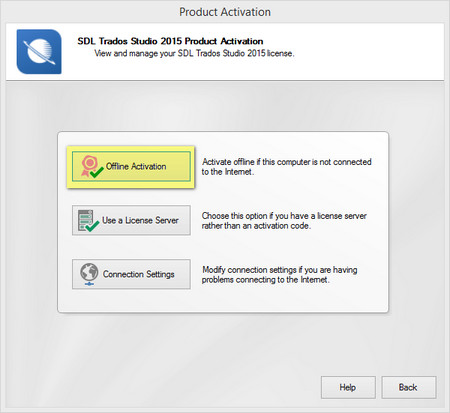
- Copy your activation code (located in Products & Plans > Licenses of your My RWS account) and paste it into the Activation code field.
NOTE: The moment the activation code is placed in the field the Installation ID will be displayed:
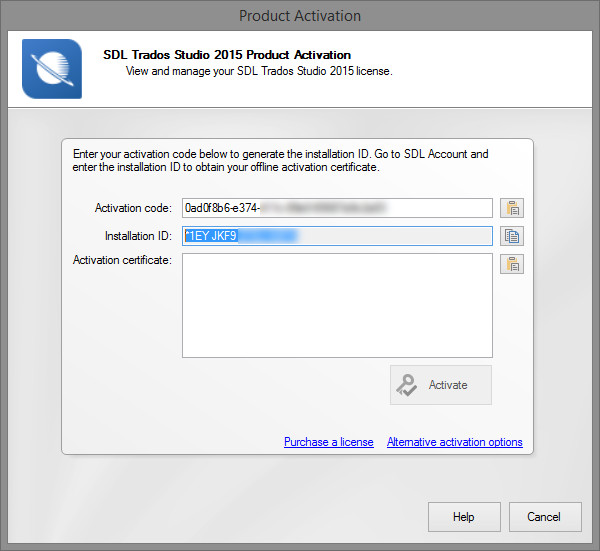
- Go to your My RWS account area in Products & Plans > Licenses locate your activation code and press on the right hand side: Can´t activate online? - Get an offline Activation Certificate
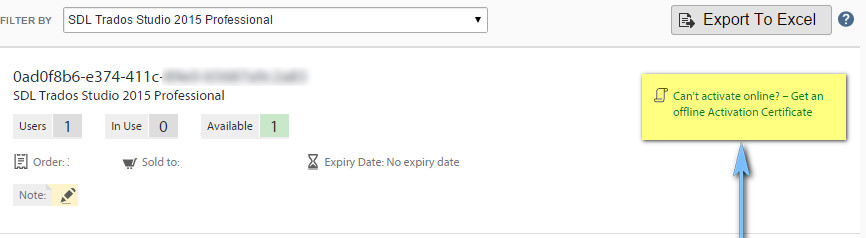
- Copy & paste the Installation ID from the Production Activation dialog (see Step 3) into the Installation ID* field and press Generate Offline Activation Certificate
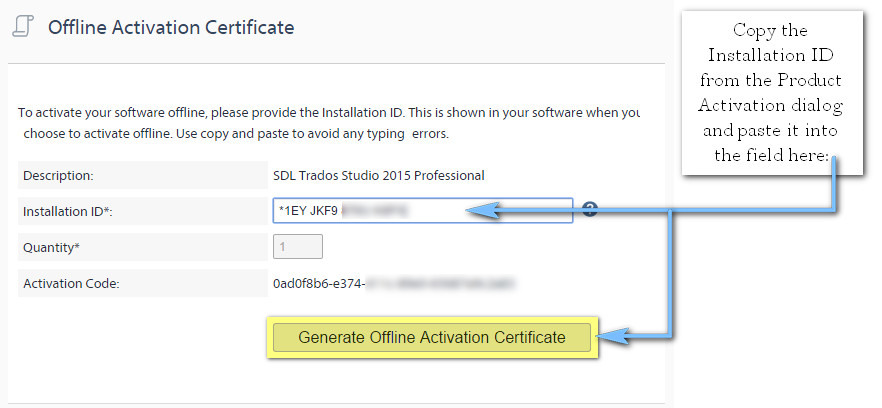
- Copy the Activation Certificate:
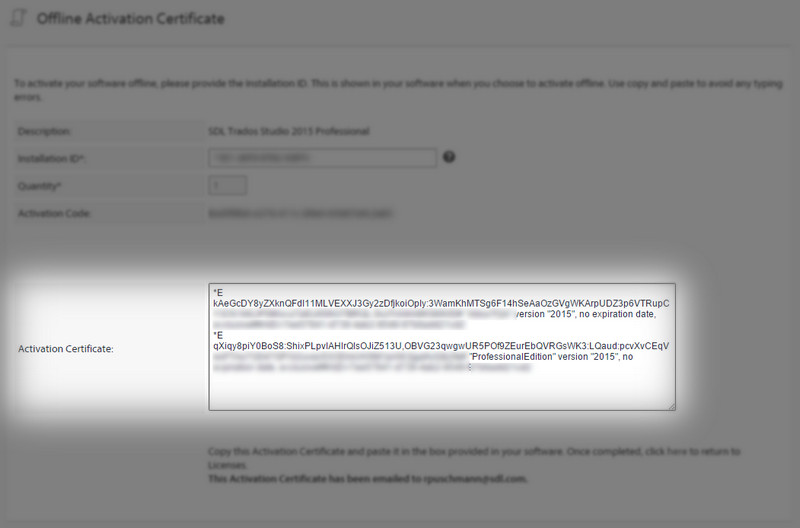
- Switch back to the Product Activation wizard and paste the Activation Code into the dialog using the Paste from the clipboard icon:
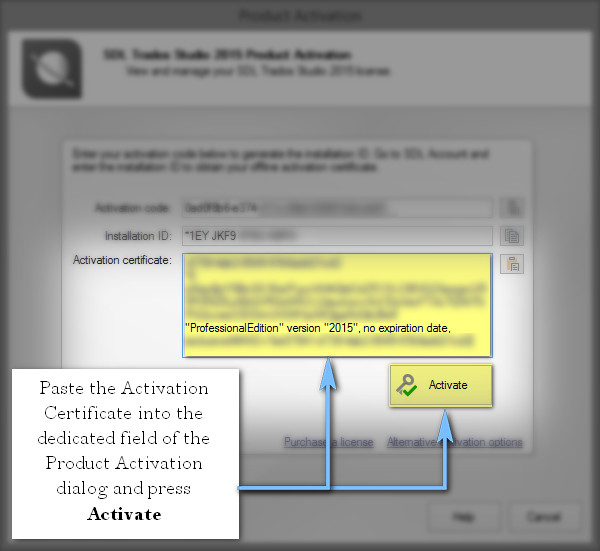
- Click the Activate button. If the activation code is valid, the Activation Successful message is displayed.
- Click OK. Your license has been successfully activated.
NOTE: For
Trados Business Manager Lite plugin: open
Trados Studio 2021 -> click on the
Business Manager Lite tab on the bottom left side -> click on
Activation and follow the same Offline activation steps as described above.
Offline deactivation of your Single User License
- Open Trados Studio and go to Help > Product Activation in Trados Studio.
- Click Deactivate offline.
- Login to your RWS Account > Products & Plans > Licenses.
- Select your version of Trados Studio 2015 and click Can't deactivate online? - Deactivate Offline.
- In the Deactivation Authorization dialog box, copy the Deactivation Authorization Certificate:
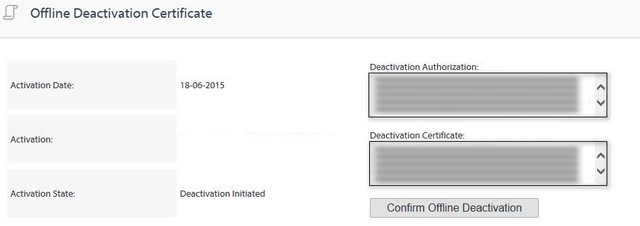
- Paste the Deactivation Authorization Certification into the Deactivation Authorization box and click Generate Certificate:
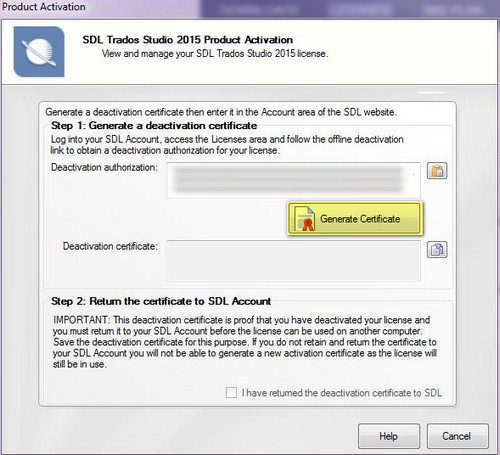
- Click OK when you receive the message that the product has been deactivated locally.
- Copy the Deactivation Certificate displaying in the Product Activation dialog.
- Switch back to your RWS account and paste the Deactivation Certificate into the Deactivation Authorization box and click Deactivate. A confirmation page indicates the license has been successfully deactivated.
- Switch back to the Product Activation Wizard, tick the box I have returned the deactivation certificate to SDL:
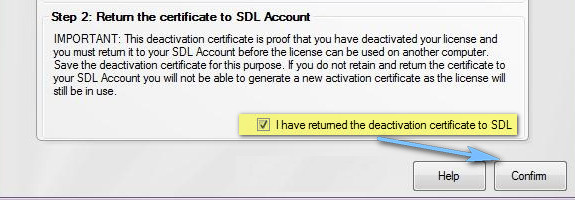
- Click Confirm.
The tables in this article were edited with the free HTML table editor.
NOTE: For Trados Business Manager Lite plugin: open Trados Studio 2021 -> click on the Business Manager Lite tab on the bottom left side -> click on Activation and follow the same Offline deactivation steps as described above.
Do you still require help?
If this article has not solved your issue or if you require assistance, contact the RWS Support Team:



