If you do not have a valid SMA, please refer to the following knowledge article: How to log a Support Case for Licensing and Installation for Trados Studio, Passolo or MultiTerm Desktop.
If you have a valid SMA and are set up as Support User (for more details, refer to KB article How to set up new Support Contacts in your My RWS Account), follow these instructions:
1. Go to the
RWS Support Gateway website at
https://gateway.sdl.com and select
Login/Register found at the top-right of the page.
2.Fill in your email address and password:
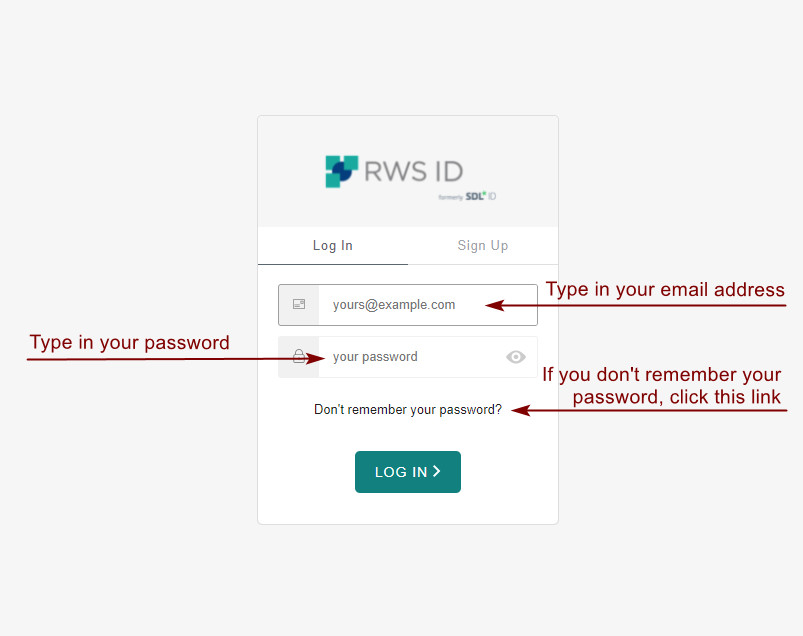
3. If you have multiple support accounts on the same email address you can select on which account to log the new case from the drop down list on the right upper corner of the window:
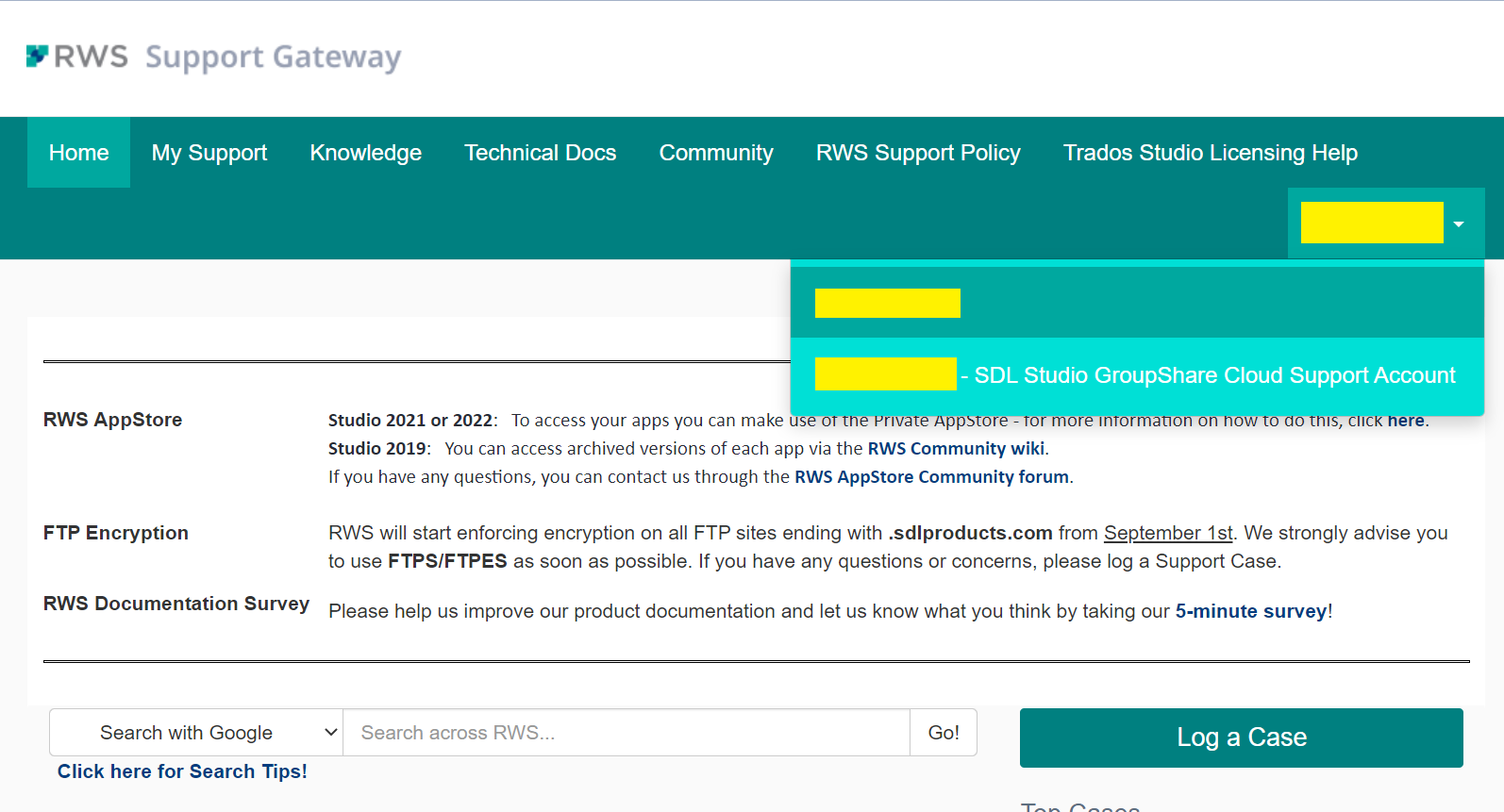
4. Click on the Log a Case button in the RWS Support Gateway:
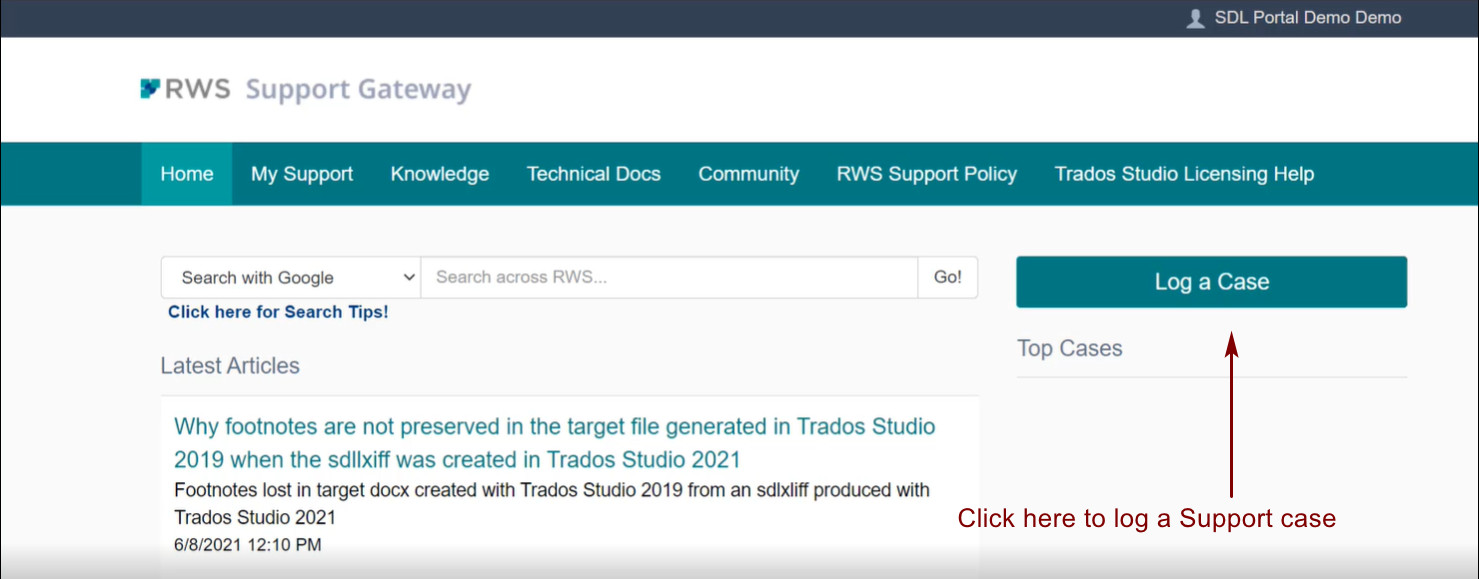
5. Fill in the fields of your Support ticket and try to be as detailed as possible:
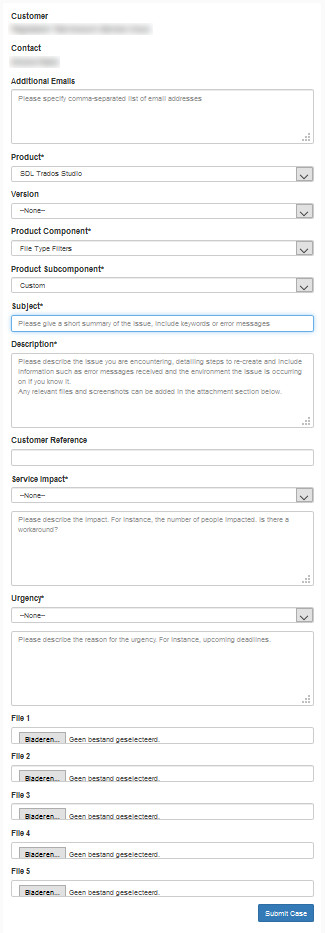
- Product: This field is required. Select the relevant product from the drop-down list.
Depending on the Product selected, up to 4 more fields may be shown to help classify your issue: For each of those fields please select the value most appropriate for the case you are logging.
- Version
- Sub-Product
- Product Component
- Product Subcomponent
- Environment: This field only contains selectable items if your product is deployed and supported in different environments (production, test, ...)
- Subject: Entering text in the Subject field automatically initiates a search in the Knowledge Base. The Suggested Articles are displayed on the right hand side of the page.
- Description: Describe your issue or question, add detailed steps to reproduce the issue, include information such as the error messages, relevant third party software, or your operating system.
- Service Impact: Select the most suiting situation from the drop-down list and if possible, add an explanation. Available options are:
- Some users/ workaround in place
- All users/ workaround in place
- Some users / no workaround
- All users / no workaround
- Urgency: Select the most suiting level from the drop-down list and if possible, add an explanation. Available options are:
- Low: Issue causes inconvenience but functions still available, issue could be cosmetic in nature
- Medium: Certain functions may not be available, business process is affected
- High: Issue causes a malfunction that stops business process and inhibits action, customer cannot work.
- Critical: Issue causes a crash or customer data loss, continual failure of a major function of the system.
- Customer Reference: In this optional field you may enter a reference to your own internal IT ticketing system, or any other relevant reference.
- File Attachments: You can add up to 5 attachments, each with a limit of 10 MB.
6. When everything is filled in, click on the Submit Case button at the bottom of the form. Once the case has been submitted, you will see a Case Detail Summary page with your unique case ID.
More details required?
RWS offer different types of Support Contracts, varying in terms of response time, number of users having access to RWS Technical Support and/or resolution times. For more details, refer to our
RWS Support website.
RWS Support Gateway - User Guides
For more details you can consult our localized RWS Support Gateway User Guides:




